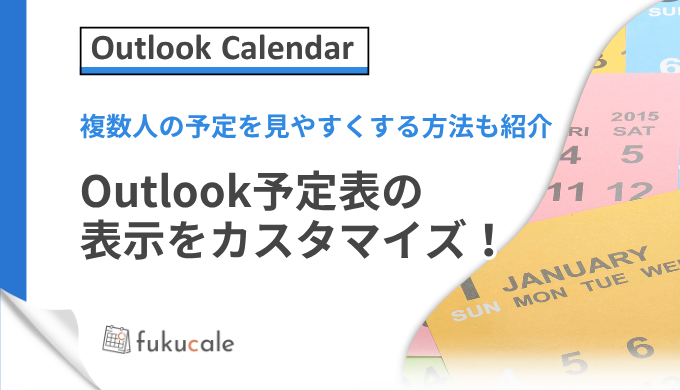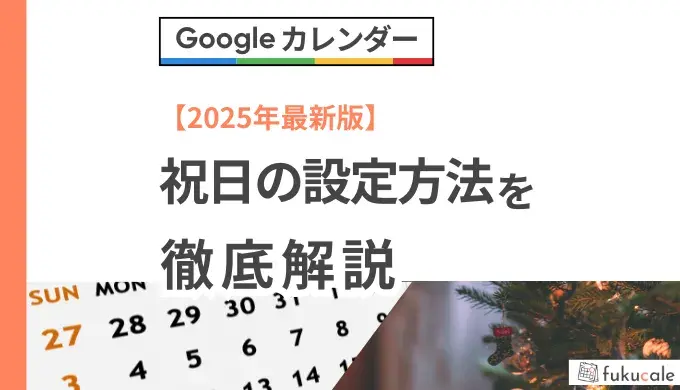シフトボードの連携のやり方!Googleカレンダーやアプリとの設定方法を解説
シフトボードは、すべての機能を無料で使えるシフト管理アプリです。ほかのカレンダーとの連携で、さらに予定を管理しやすくなります。
本記事では、シフトボードと各種カレンダーアプリの連携方法をくわしく解説します。
GoogleカレンダーやYahoo!カレンダー、TimeTree(タイムツリー)など、人気アプリとの連携手順を画像付きで紹介しますので、参考にしてください。
シフトボードと連携できるカレンダー・アプリ一覧
シフトボードと連携できる主なアプリは、以下の通りです。
| カレンダーアプリ | 特徴 | 連携(同期)方法 |
|---|---|---|
| Googleカレンダー | Androidの標準カレンダー | 直接連携できる |
| iOSカレンダー | iPhoneの標準カレンダー | 直接連携できる |
| Yahoo!カレンダー | パソコンからも利用できるカレンダー | Googleカレンダー、iOSカレンダーを経由する |
| TimeTree(タイムツリー) | 共有機能が充実した人気カレンダー | Googleカレンダー、iOSカレンダーを経由する>>同期方法はこちら |
| Lifebear(ライフベア) | スケジュール管理に特化したカレンダー | Googleカレンダー、iOSカレンダーを経由する>>同期方法はこちら |
| Cahoカレンダー | デザインがかわいいカレンダー | Googleカレンダー、iOSカレンダーを経由する>>同期方法はこちら |
| シンプルカレンダー | 軽量でシンプルなカレンダー | Googleカレンダー、iOSカレンダーを経由する>>同期方法はこちら |
シフトボードは、推奨カレンダーとしてGoogleカレンダー(Android)とiOS標準カレンダー(iPhone)を案内しています。
Lifebear・TimeTree・Yahoo!カレンダーなど、ほかのカレンダーはサポート対象外です。
しかし、GoogleカレンダーやiOSカレンダーと連携(同期)機能を持つアプリなら、間接的にシフトボードと連携し、それぞれの情報を反映できます。
シフトボードとGoogleカレンダーを連携する2つの手順
Googleカレンダーとシフトボードの連携は非常に簡単です。以下2つの手順でスムーズに設定できます。
- カレンダーの設定を開く
- マイシフトと本体カレンダーの設定をONにする
それでは、順に解説します。
①カレンダーの設定を開く
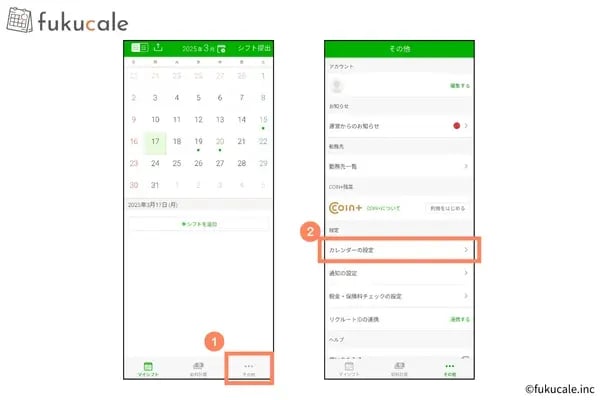
まず、シフトボードアプリの[その他]から設定画面をタップし、[カレンダーの設定]を開いてください。
シフトボードの基本的な設定は、すべて[その他]から行えます。
②マイシフトと本体カレンダーの設定をONにする

カレンダーの設定を開いたら、[本体カレンダーの予定を読込]と[本体カレンダーにシフトを反映]をONに切り替えてください。
この操作で、Googleカレンダーとシフトボードの予定データが連携されます。
なお、AndroidとiPhoneでは若干手順が異なる場合がありますが、本体カレンダーとの連携の流れは基本的に同じです。
シフトボードとTimeTreeの連携手順
シフトボードは、ほかのカレンダーアプリとも連携可能です。
ここでは、学生から主婦まで幅広い層に人気のカレンダーアプリ「TimeTree(タイムツリー)」を例に、手順を解説します。
シフトボードとタイムツリーの連携手順は、iPhoneとAndroidで異なるため、それぞれの手順を分けて説明します。
iPhoneでの連携手順
iPhoneの場合、以下の手順でシフトボードとTimeTreeを連携できます。
- タイムツリーアプリを開き、左上の[≡]をタップする
- [すべてのカレンダー]を選択する
- 右下の[設定]を開き、[個人設定]に切り替える
- [OSカレンダーの予定をコピー]をタップする
- カレンダーへのアクセス許可の画面が表示されたら[OK]をタップする
- [シフトボード]を[ON]にする
設定が完了したら、シフトボードの予定がタイムツリーに反映されているか確認してください。
Androidでの連携手順
Androidの場合、以下の手順で連携を行います。
- タイムツリーアプリを開き、左上の[≡]をタップする
- [すべてのカレンダー]を選択する
- 右上の[設定アイコン]をタップし、[個人設定]に切り替える
- シフトボードが登録されているGmailアカウントを[ON]にする
設定完了後、シフトボードの予定がタイムツリーに正しく反映されているかを確認してください。
シフトボードの連携を解除する方法
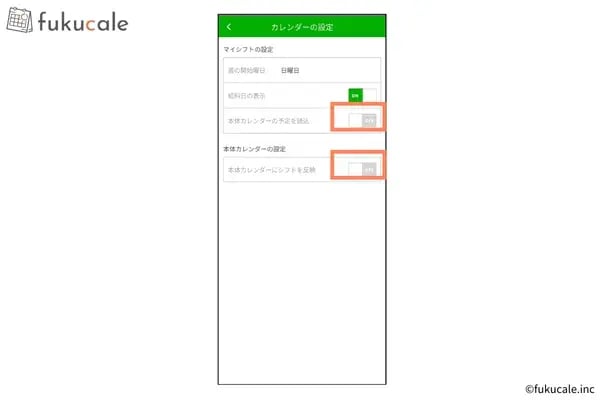
連携を解除したいときや、連携がうまくいかず再設定したい場合は、以下の手順で解除できます。
- シフトボードアプリの画面下部にある[その他]を開く
- [カレンダーの設定]をタップする
- [本体カレンダーの予定を読込]と[カレンダーアプリのデータ連携]をOFFにする
設定後、解除したカレンダーの予定が正しく削除されているか確認してください。
また、Airシフトの連携を解除する場合は、勤務先への依頼が必要です。
シフトボードの連携に関するよくある質問
最後に、シフトボードの連携について、よくある質問と対処法を紹介します。
Q.シフトボードがカレンダーに反映されないときの対処法は?
シフトボードのシフト情報がカレンダーアプリに反映されない場合、対処法は以下の4つです。
- 連携設定の確認と再設定をする
- 端末の設定アプリからカレンダー連携を確認する
- 使用しているカレンダーアプリの設定を見直す
- アプリや端末の再起動を試す
それぞれのやり方を説明します。
1.連携設定の確認と再設定をする
「シフトボードの連携を解除する方法」の手順に沿って、カレンダーの設定を開き、[本体カレンダーにシフトを反映]を一度OFFにしてからONに戻してください。
この操作を数回繰り返すと、正しく反映される場合があります。
2.端末の設定アプリからカレンダー連携を確認する
端末の設定から、シフトボードとカレンダーの連携状況を確認してください。
設定の手順は以下の通りです。
- 端末の設定アプリを開く
- 下へスクロールし、[シフトボード]を選択する
- [カレンダー]の項目で[フルアクセス]を許可する
すでに許可されている場合は、一度[なし]にしてから再度[フルアクセス]を設定してください。
3.使用しているカレンダーアプリの設定を見直す
TimeTreeやYahoo!カレンダーなど、ほかのカレンダーアプリを使用している場合、カレンダーの権限の設定も必要です。
たとえば、TimeTreeなら、以下の手順で設定を確認します。
- 端末の設定アプリを開く
- [TimeTree]を選択する
- [カレンダー]の項目で[フルアクセス]を許可する
また、カレンダーアプリ側の表示設定も適切か確認してください。
4.アプリや端末の再起動を試す
上記の方法で解決しない場合は、次の2つの対策を試してください。
- シフトボードアプリとカレンダーアプリを再起動する
- 端末を再起動する
これらを実行することで、カレンダーにシフト情報が正しく反映される可能性もあります。
Q.シフトボードを連携するとバイト先にバレる?
シフトボードに複数のバイト先を登録していても、それぞれの情報がほかのバイト先に共有されることはありません。
各バイト先は自分の店舗の情報しか閲覧できないため、掛け持ちしていることがバレる心配はないでしょう。
ただし、友達や家族とカレンダーを共有している場合は、共有相手にシフト情報が表示される可能性があるため注意が必要です。
シフトボードの連携で快適にシフト管理しよう
シフトボードをGoogleカレンダーやTimeTreeなどのカレンダーアプリと連携させると、シフト管理がより便利になります。
普段使っているアプリでシフトを確認できるようにすれば、予定の把握が簡単になり、ダブルブッキングも防げるでしょう。
シフトボードの連携機能を活用し、仕事とプライベートのバランスを取りながら、効率的にシフトを管理してください。