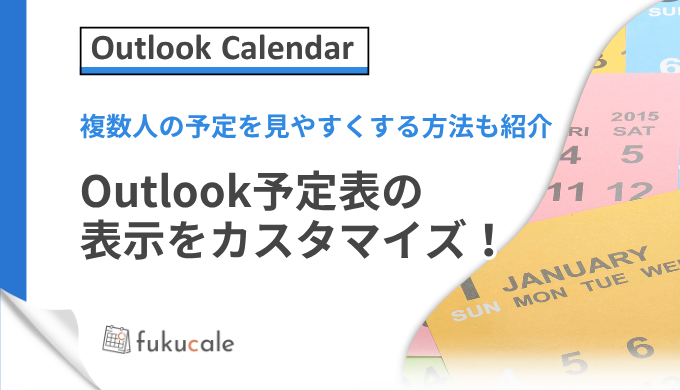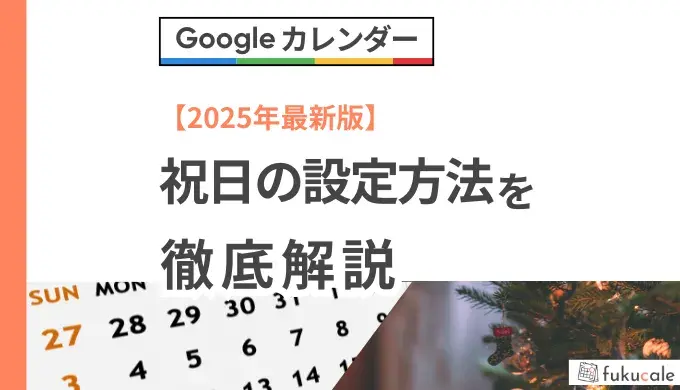TimeTreeをPCと連携!使い方やGoogleカレンダーとの同期方法も紹介
スマホだけではなく、PCでも予定を管理したいと考えている方は多いのではないでしょうか。
TimeTreeにはPC版があり、連携するとスマホとPCの両方で予定を管理できます。もちろん、PC版の利用も無料です。
この記事では、TimeTreeのスマホアプリとPC版を連携させる方法を中心に、PC版の使い方やGoogleカレンダーとの同期方法までを解説します。
TimeTreeを使いこなして、より簡単にスケジュールを管理しましょう。
TimeTreeのスマホアプリとPC版の同期手順
TimeTreeのスマホアプリとPC版の同期手順は、以下の通りです。
- スマホアプリかPCアカウントで登録する
- PC版のログイン画面にアクセスする
- TimeTreeにログインする
特に難しい操作はなく、10分程度で終わります。
1.スマホアプリかPCでアカウント登録をする
まずは、スマホアプリまたはPCで、アカウント登録をしましょう。
以降の手順は、スマホアプリを使用している場合とそうでない場合で異なるため、それぞれの状況に応じた対応方法を解説します。
すでにTimeTreeアプリを使用している場合
すでにTimeTreeアプリを使用している場合は、アプリを開き、以下の手順でアカウント情報を確認してください。
まずは、左上にある[緑のマーク]をタップします。

次に、[アイコン]をタップして、アカウント管理画面へ移行しましょう。

名前横の[アイコン]をタップすると、アカウント管理画面に移ります。
そこで[メールアドレスを登録]をタップし、メールアドレスとパスワードを設定しましょう。

アカウント管理画面にメールアドレスが表示されていない場合は、アカウント登録が必要です。
メールアドレスが表示されている場合は、すでにアカウント登録済みのため、次のステップに進んでください。

メールアドレスとパスワードを入力したら[登録]をタップしましょう。

本人確認では、メールボックスに届いた番号を入力します。

最後に[本人確認]をタップしてください。

本人確認が完了したら、そのままアプリへ戻るのではなく1度再起動させましょう。そのままアプリに戻ると、設定が反映されないことがあります。

先ほどの手順で管理画面を開き、メールアドレスが表示されているか確認してください。
スマホアプリを使用しない場合

スマホアプリを使用しない場合は、PC版のログイン画面からアカウント登録を行いましょう。
すでにアプリを利用している方がPCからアカウント登録を行うと、アプリに登録した予定との同期ができなくなるため注意が必要です。
2.PC版のログイン画面にアクセスする

アカウント登録が完了したら、PC版のログイン画面へアクセスしましょう。
3.TimeTreeにログインする
登録したメールアドレスとパスワードでログインすれば、スマホアプリとPC版の同期は完了です。

左にある緑のボタン[カレンダー]をクリックすると、カレンダーの表示を切り替えられます。
TimeTreeのPC版の使い方とは?
TimeTreeのPC版でできるおすすめの使い方は、以下の3つです。
- 複数のカレンダーを使い分ける
- 誰かをカレンダーへ招待する
- 誰かのカレンダーに参加する
それぞれ解説していきます。
複数のカレンダーを使い分ける
プロジェクトごとに使い分けたり、趣味や友人との予定を別で管理したりなど、カレンダーを複数作成して便利に活用できます。
カレンダーの作成手順は、以下の通りです。
- TimeTreeのPC版にログインする
- 画面左上の[3本線のメニューバー]を開く
- [新しいカレンダーを作る]をクリックする
簡単に新しいカレンダーを作り、自由に使い分けられます。
誰かをカレンダーへ招待する
自分以外の誰かをカレンダーへ招待できます。
チームで仕事をする場面や友人のグループ内で予定を立てる場面など、予定を共有したいときに便利です。
招待の手順は、以下の通りです。
- TimeTreeのPC版で[3本線のメニューバー]を開く
- 招待したいカレンダーを選択する
- 画面右端の[メンバーリストのアイコン]をクリックする
- [招待URL]をコピーして招待したい相手にリンクを共有する
1つの招待URLで、複数のメンバーを招待できる仕組みになっています。
メールでまとめて送信したり、グループチャットで共有したりすると、スムーズに招待できるでしょう。
誰かのカレンダーに参加する
誰かのカレンダーに参加する手順は、以下の通りです。
- 受け取った[招待リンク]をクリックする
- グループへの参加確認画面に移行する
- [カレンダーに参加する]をクリックする
これで、参加したカレンダーを表示できます。
ログインしていない方やアカウントを登録していない方は、ログイン画面へ移行するため、ログインやアカウント登録を済ませましょう。
TimeTreeのPC版を使う3つのメリット
TimeTreeのPC版を使うメリットは、以下の3つです。
- PCを使う仕事で管理が楽になる
- 大きな画面で予定が見やすくなる
- 予定のコピーや移動が楽になる
どれもアプリ版にはないメリットで、うまく使えると作業効率がアップします。1つずつくわしく見てみましょう。
PCを使う仕事で管理が楽になる
PCを使う仕事では、手間なく予定の確認や追加ができるため、管理が楽になるメリットがあります。
仕事中に予定を追加する場合、スマホを開かなくても作業ついでに予定の追加が可能です。
思い立ったときにサクッと入力できるので、予定の入れ忘れ防止や作業効率の向上にもつながるでしょう。
大きな画面で予定が見やすくなる
PC版はスマホより画面が大きく、予定を確認しやすいメリットもあります。
特に、予定が詰まっている週のウィークリー表示では、広い画面で一目で把握できるため便利です。
予定の名前が長い場合でも、PC版のマンスリー表示なら15文字まで省略されずに表示されます。
一方、アプリ版では5文字以上は省略されるため、マンスリーでの予定確認にはPC版がおすすめです。
予定のコピーや移動が楽になる
PC版では、予定を[クリック長押し]でドラッグし、簡単に移動できます。
コピーや削除も選択できるため、アプリ版よりスムーズに予定を変更可能です。
予定を頻繁に変更する方や、同じ予定をひと月に複数入力することが多い方に、おすすめの機能です。
TimeTreeとGoogleカレンダーの同期に制限あり
TimeTreeをGoogleカレンダーと同期するには、スマホ端末の標準カレンダーとGoogleカレンダーを事前に同期しておく必要があります。
同期後の利用方法は、以下の2つです。
- すべてのカレンダー上で表示させる方法
- 共有カレンダーにインポートする方法
ただし、どちらの方法も一部の機能に制限がある点に注意しましょう。
くわしい内容は以下の記事で解説しているので、参考にしてください。
そもそもTimeTreeの特徴とは?
TimeTreeの特徴は以下の通りです。
| 開発会社 | 株式会社 TimeTree |
| 対応デバイス | スマートフォン・タブレット・PC |
| 対応OS | iOS(16.0以降)・Android(10.0.0以降) |
| 料金プラン | 無料・プレミアムプラン(月額300円、または年額3,000円) |
プレミアムプランは、月額プランと年額プランのどちらかを自由に選択できます。
有料版のメリットについては、以下の記事で解説していますので、参考にしてください。
TimeTree(タイムツリー)の使い方!家族・カップル・仕事で便利な活用法
TimeTreeのPC版に関するよくある質問3選
TimeTreeのPC版に関して、よく寄せられる質問を3つ厳選してお答えします。PC版を利用する際の参考にしてください。
Q.TimeTreeのPC版を日本語化するには?
TimeTreeのPC版を日本語化するには、以下の手順が必要です。
- PC版TimeTreeを開き、[プロフィールアイコン]をクリックする
- 右上の[歯車マーク]をクリックする
- 上から2番目にある[表示設定]をクリックする
- [言語]をクリックし[日本語]を選択する
- 右下にある[保存]をクリックする
これで、TimeTreeの表示言語が日本語に変更されます。
Q.TimeTreeのPC版が表示されないのはなぜ?
PC版を使うためには、アカウント登録が必須です。アカウント登録が済んでいない場合、ログインできずPC版ページが表示されません。
アカウント登録が済んでいる場合は、PC版ログインページからログインしてください。
Q.TimeTreeのショートカットをPCのデスクトップに出すには?
TimeTreeのショートカットをPCのデスクトップに出す方法は以下です。
- PC版TimeTreeを開く
- URLの左横にあるマークをクリックしたまま、デスクトップに移動させる

これで、デスクトップに以下のようなTimeTreeのショートカットを表示できます。

TimeTreeをPC連携して快適なスケジューリングを
TimeTreeには、スマホアプリとPC版の2種類があり、連携することで両方からの操作が可能です。
スマホに搭載されている標準カレンダーやGoogleカレンダーとも同期できるため、用途に応じて使い分けられます。
また、1つのカレンダーを複数人と共有でき、仕事のプロジェクト管理や友人との予定調整にも役立つ点が特徴です。
無料プランでも十分に活用できるTimeTreeで快適なスケジューリングを行い、仕事もプライベートも充実した生活を送りましょう。