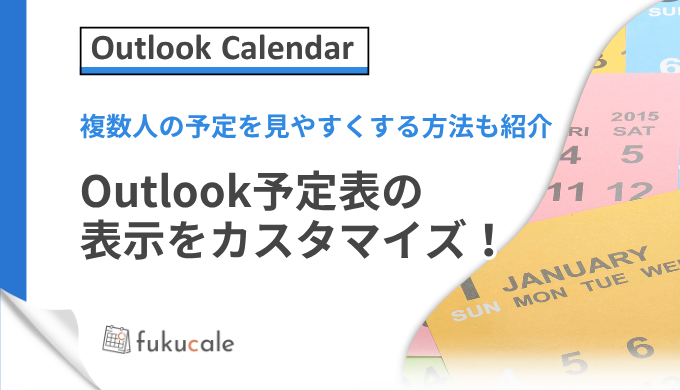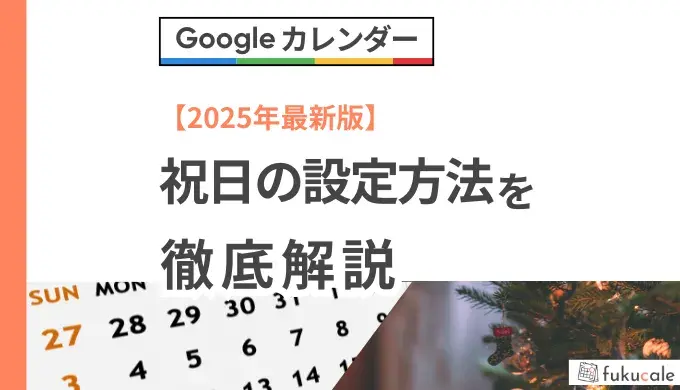Outlookカレンダーをスッキリ整理!不要な予定表の削除方法
Outlookのカレンダー機能は、ビジネスパーソンの強い味方です。
しかし、時間とともに不要なカレンダーが増えて、管理が煩雑になることもあります。
本記事では、Outlookカレンダーを効率的に整理する方法を幅広く解説します。
カレンダーをスッキリさせて、生産性アップを目指しましょう。
カレンダーを削除する方法
Outlookでカレンダーを削除する方法は、以下の2つです。
- カレンダーを非表示にする方法
- カレンダーを削除する方法
順に解説します。
カレンダーを非表示にする方法
重要なカレンダー以外を非表示にすると、表示される予定が減り、予定表が見やすくなります。
非表示にしたカレンダーは、簡単に再表示することも可能です。
それでは、カレンダーを非表示にする手順を説明します。
まず、非表示にしたいカレンダーの名前にマウスを合わせましょう。
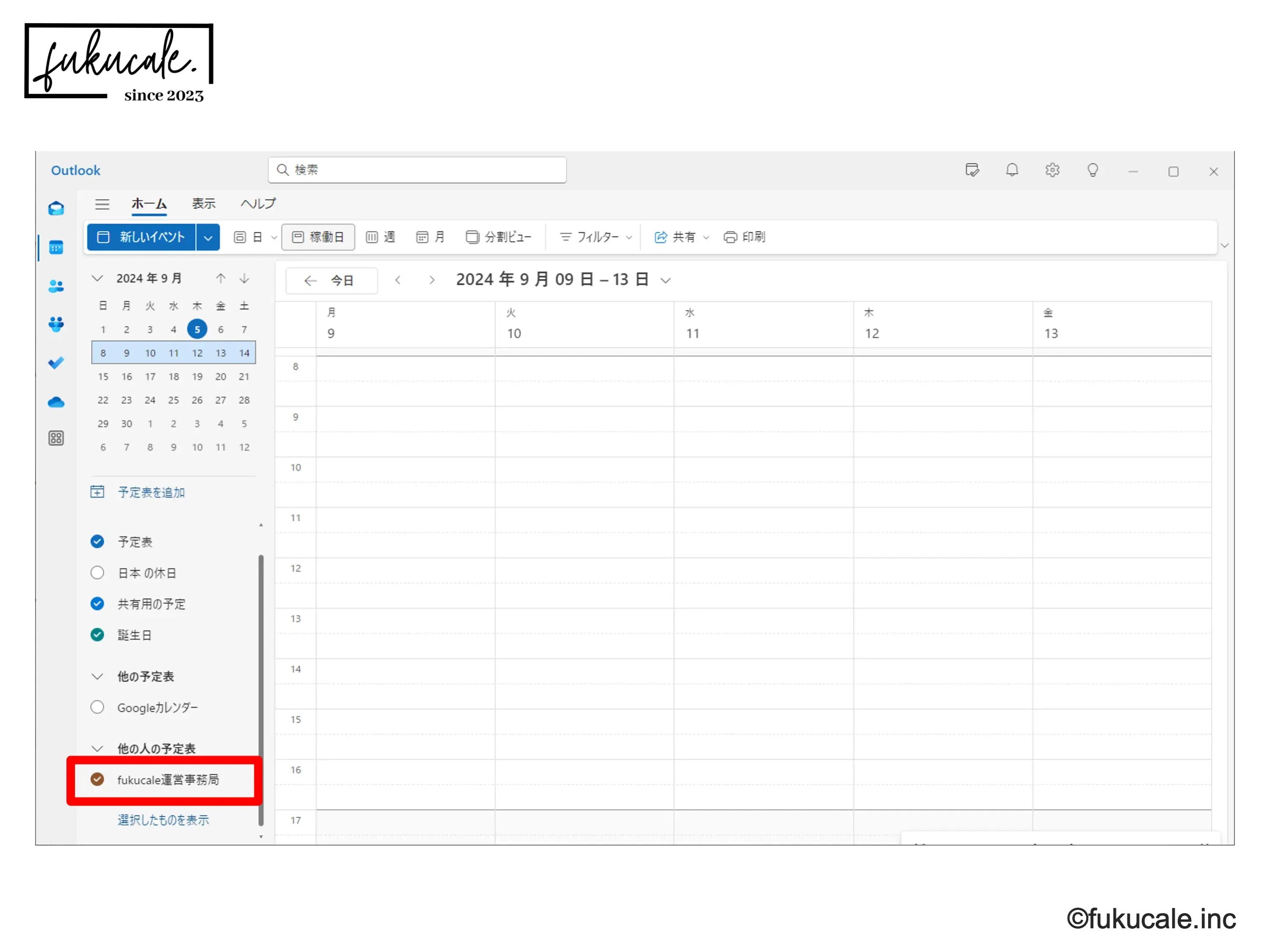
そして、カレンダー名の左側にあるチェックマークをオフにします。
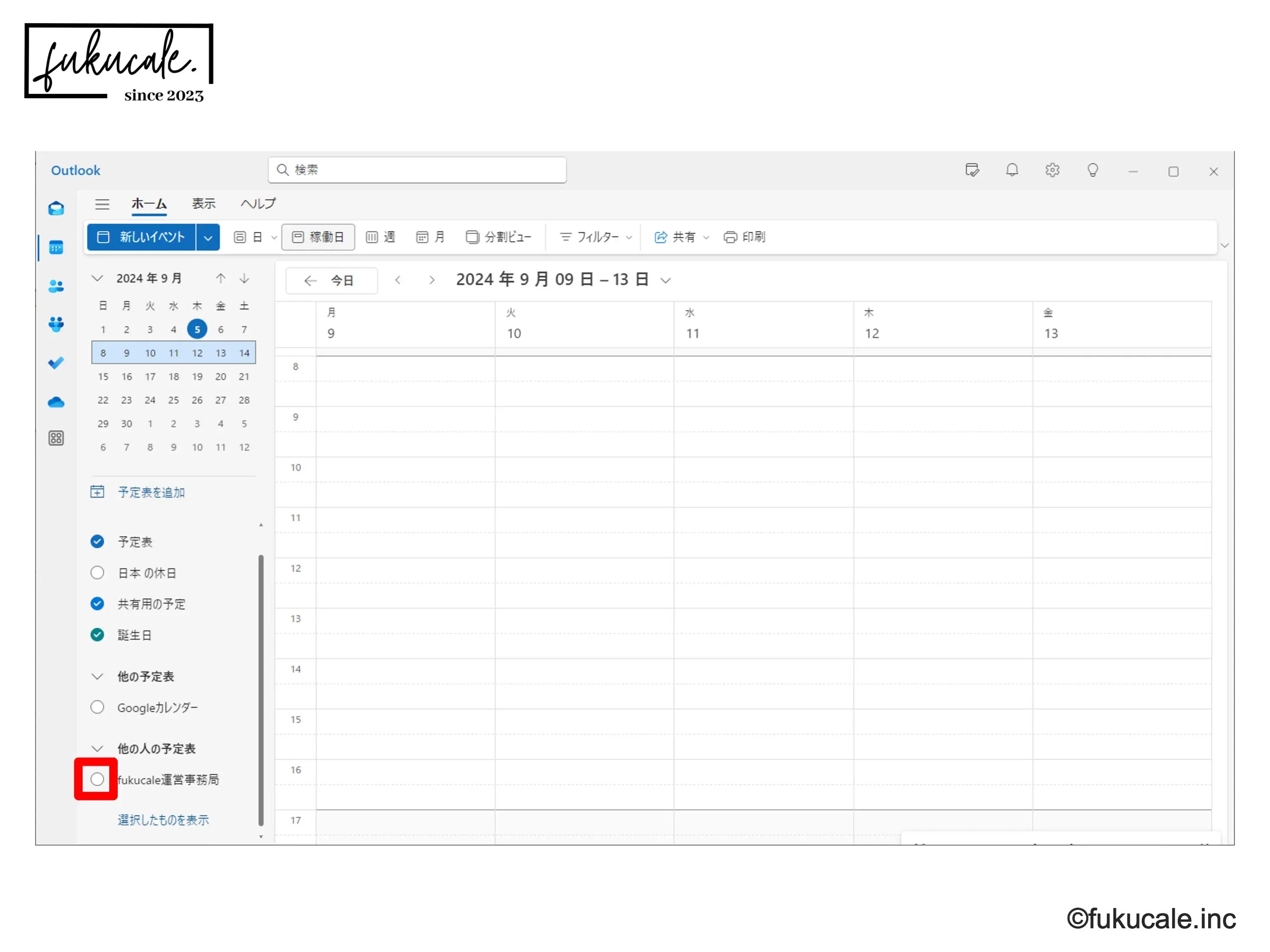
これで、チェックマークを外したカレンダーが非表示になります。
表示を元に戻すには、先ほど外したチェックマークを再度オンにしてください。
カレンダーを削除する方法
カレンダーを完全に削除する場合、一度削除した予定は元に戻せないため、注意が必要です。
削除する手順は以下のとおりです。
1.削除したいカレンダーの名前の右側にある[…]を選択する
2.表示されたメニューから[削除]をクリックする
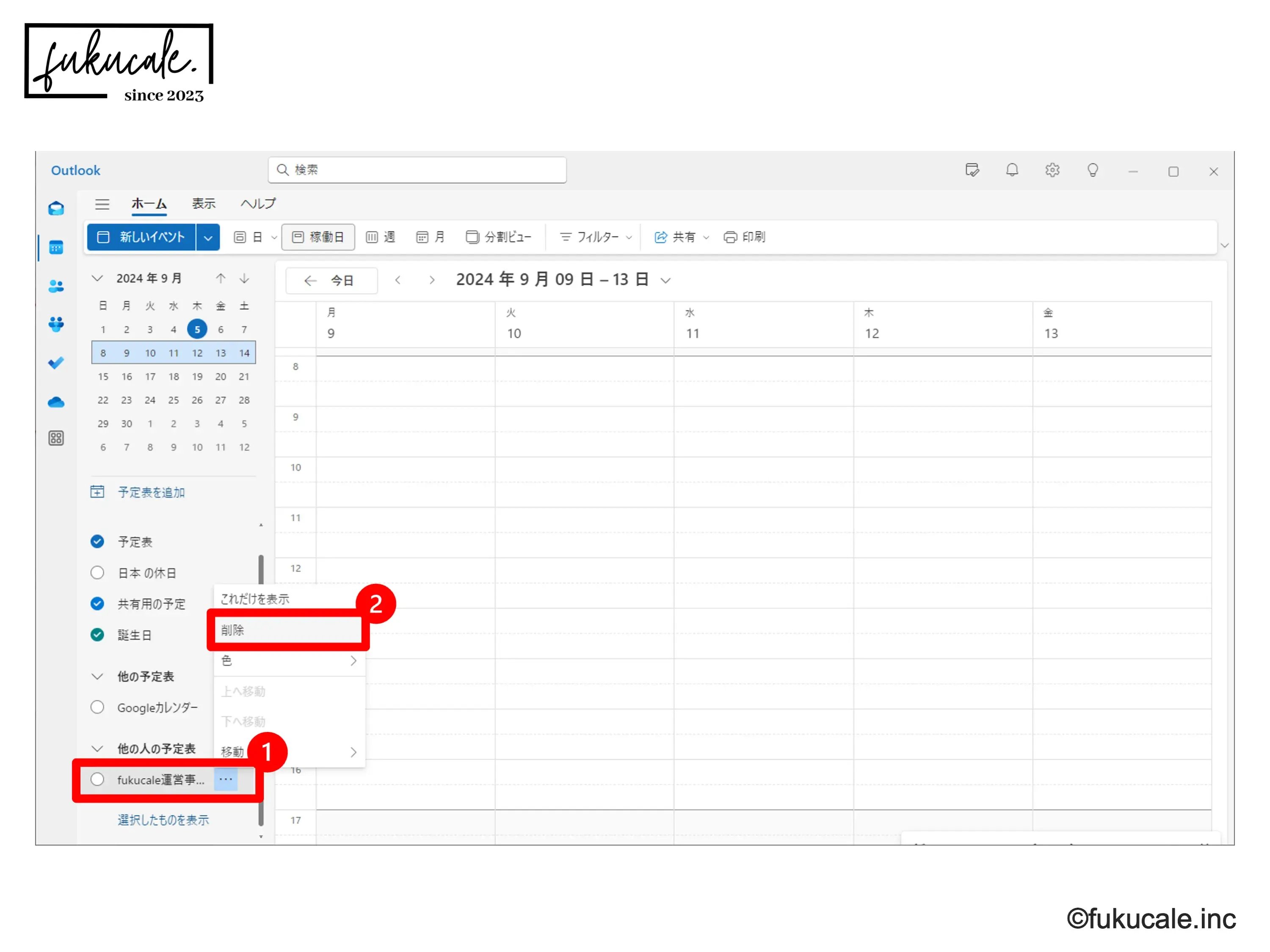
3.最後に、確認のための[削除ボタン]を押します
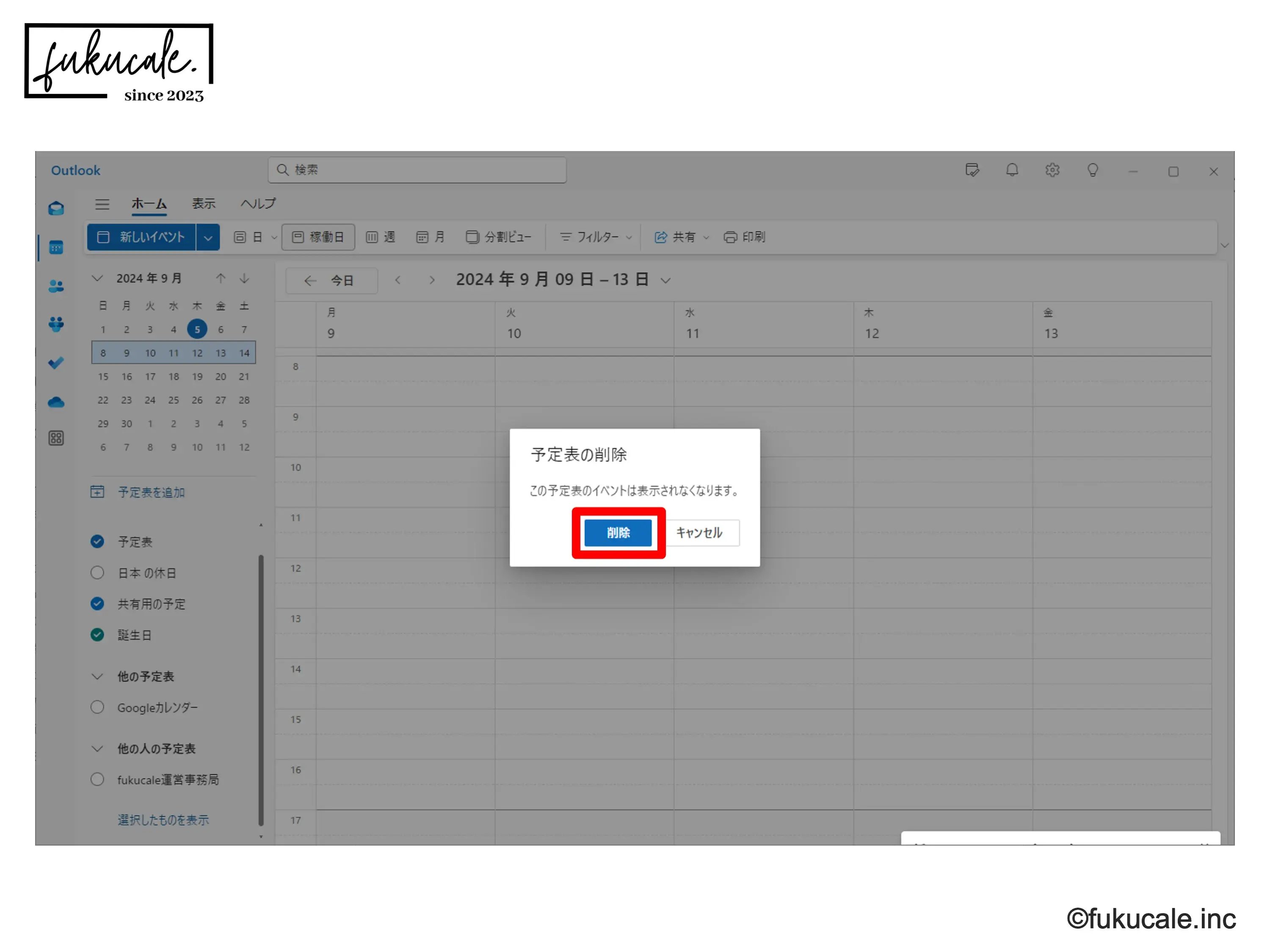
削除が完了したら予定表を開き、予定が確実に削除されているか確認しましょう。
プライマリーカレンダーの削除方法
プライマリーカレンダーの予定整理は、通常のカレンダーとは異なる方法が必要です。
通常のカレンダーでは予定の非表示や個別削除が可能ですが、プライマリーカレンダーは削除できない仕様となっているため、予定を整理する際は一括削除を行いましょう。
手順は以下のとおりです。
- 表示タブを選択
- リストを選択
- すべての予定を選択
- 削除を選択
手順に沿って、写真とともに説明していきます。
1.表示タブを選択
まずは、「予定表」で[表示]タブを選択します。
2.リストを選択
次に、[ビューの変更]>[一覧]を選択してください。
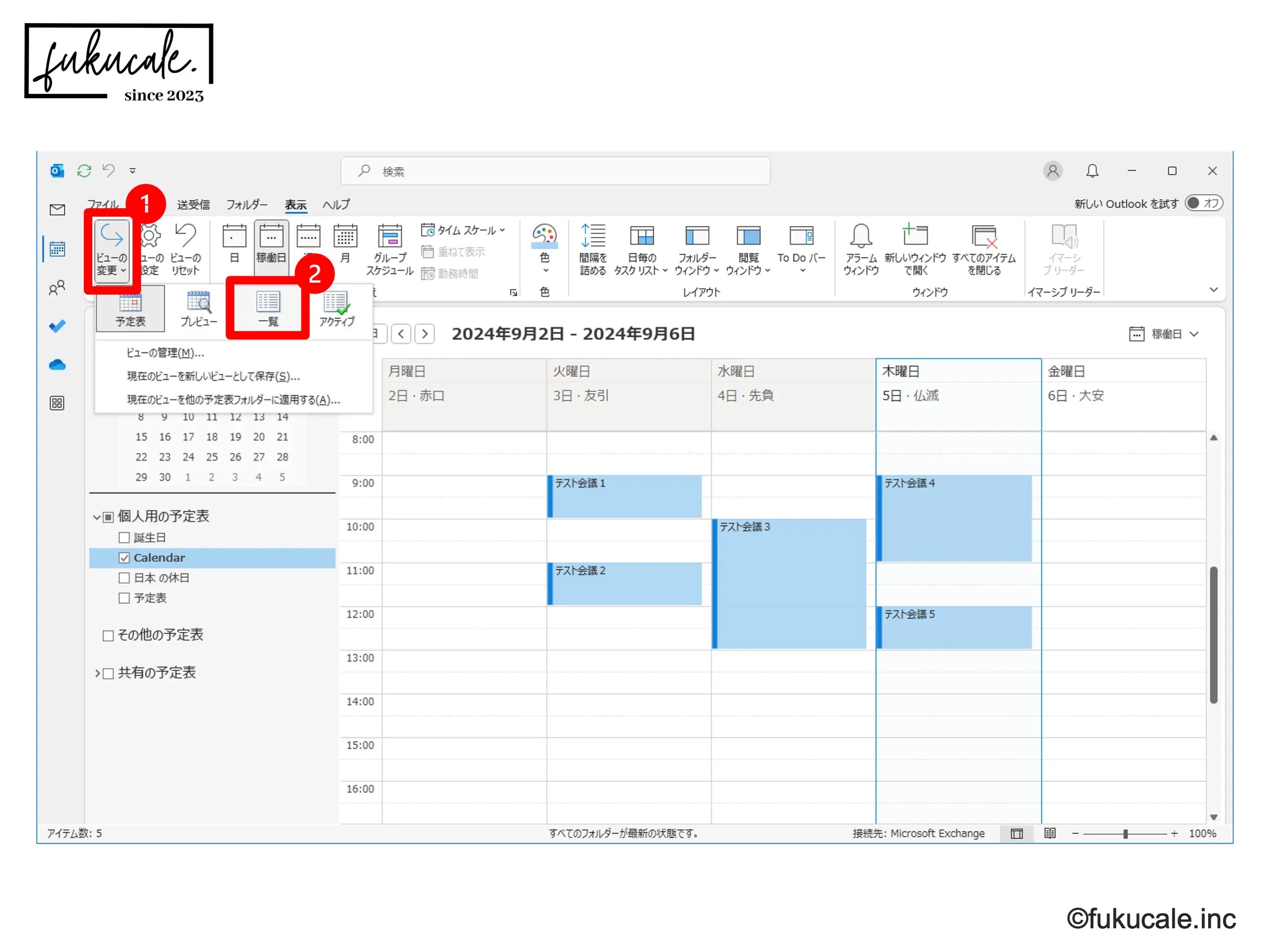
3.全ての予定を選択
予定が表示されたら、ショートカットキー「Ctrl+A」ですべての予定を選択しましょう。
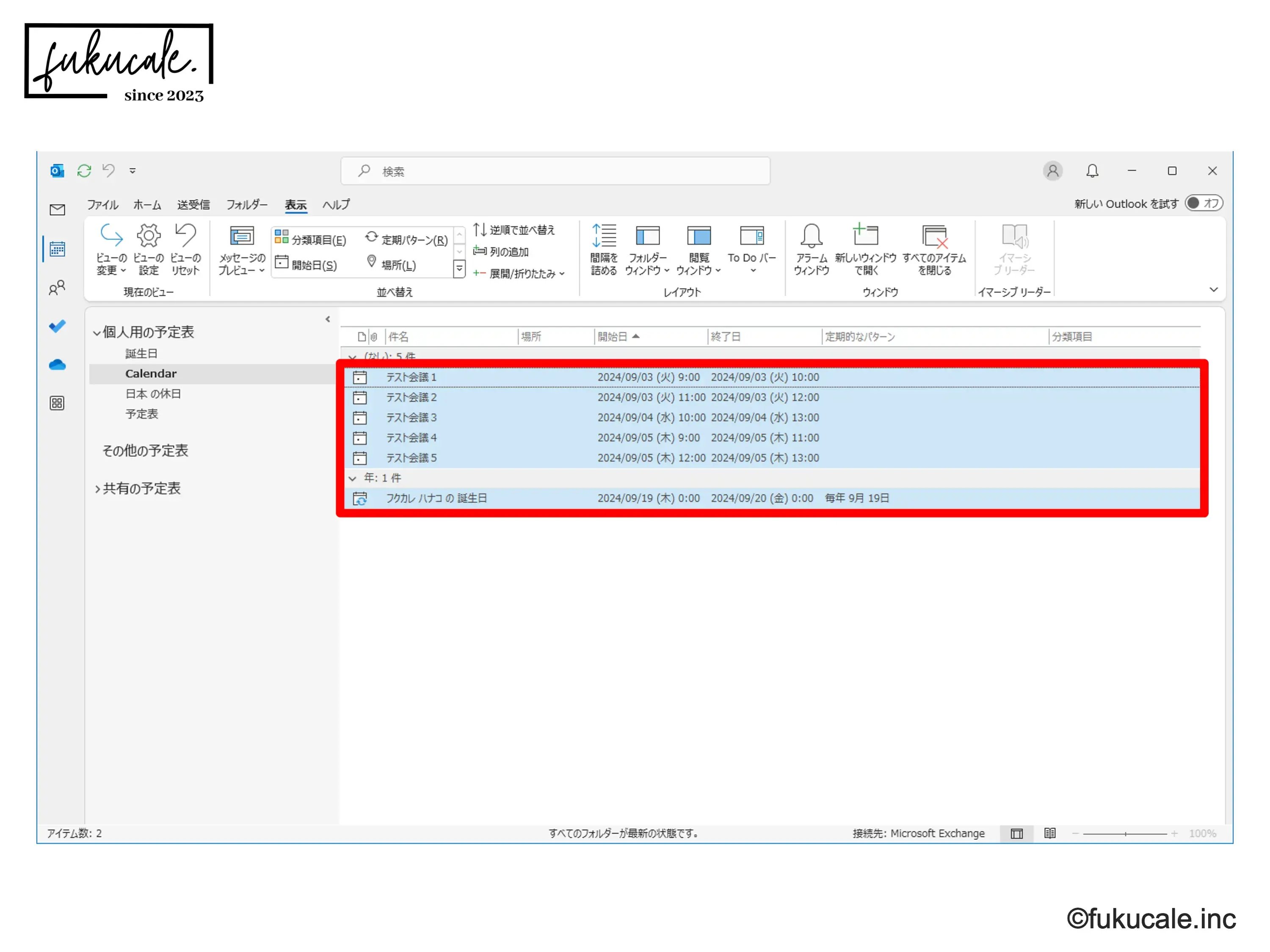
4.削除を選択
すべての予定を選択したまま、右クリックして[削除]をクリックします。
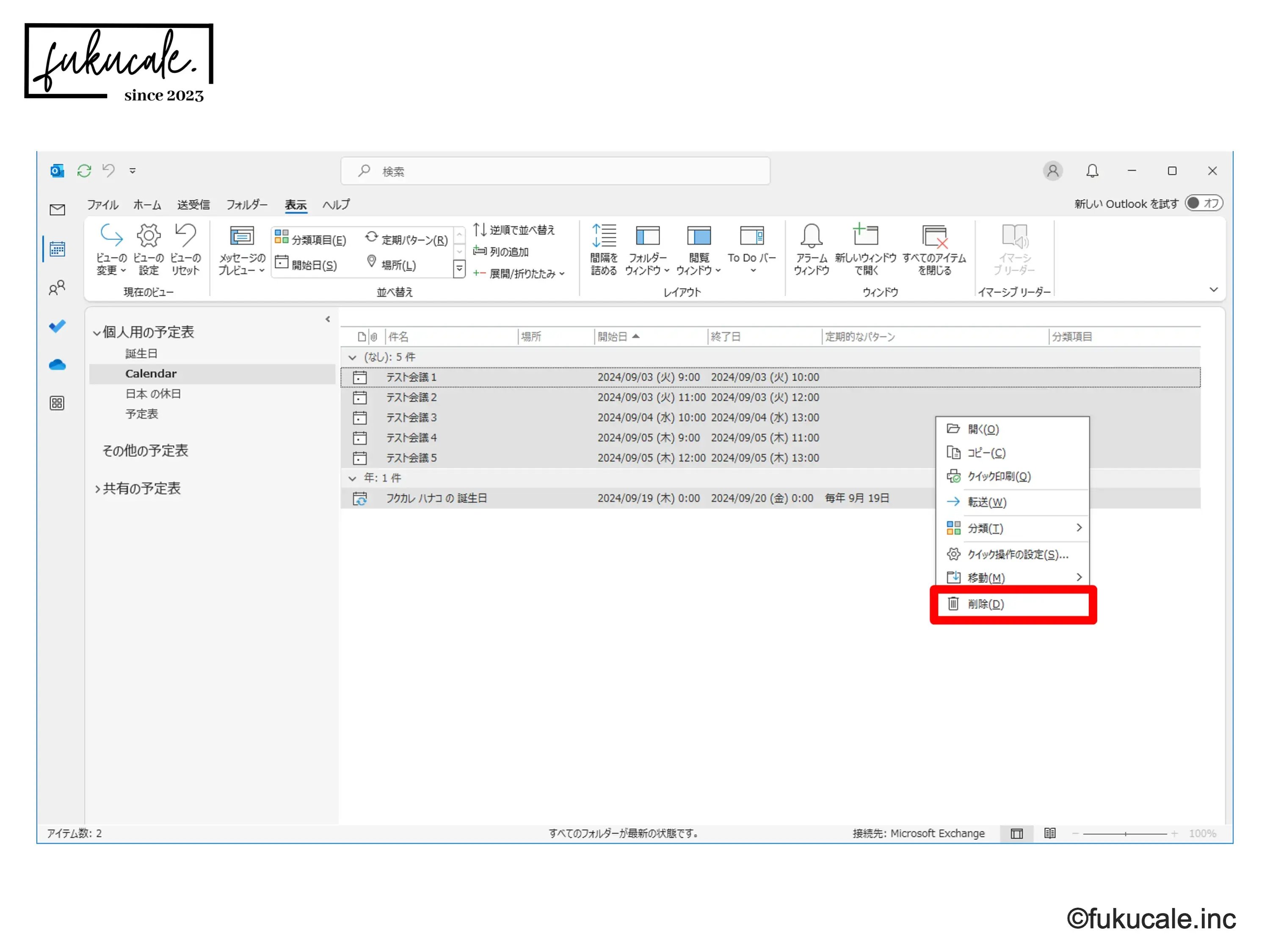
これで、予定の一括削除は完了です。カレンダーに戻り、表示を確認してください。
共有カレンダーを削除する方法
ここでは、共有されたカレンダーを削除する方法を解説します。
チームやグループ、SharePointの共有カレンダーも簡単に整理できます。
まずは、削除したい共有カレンダーを右クリックしましょう。
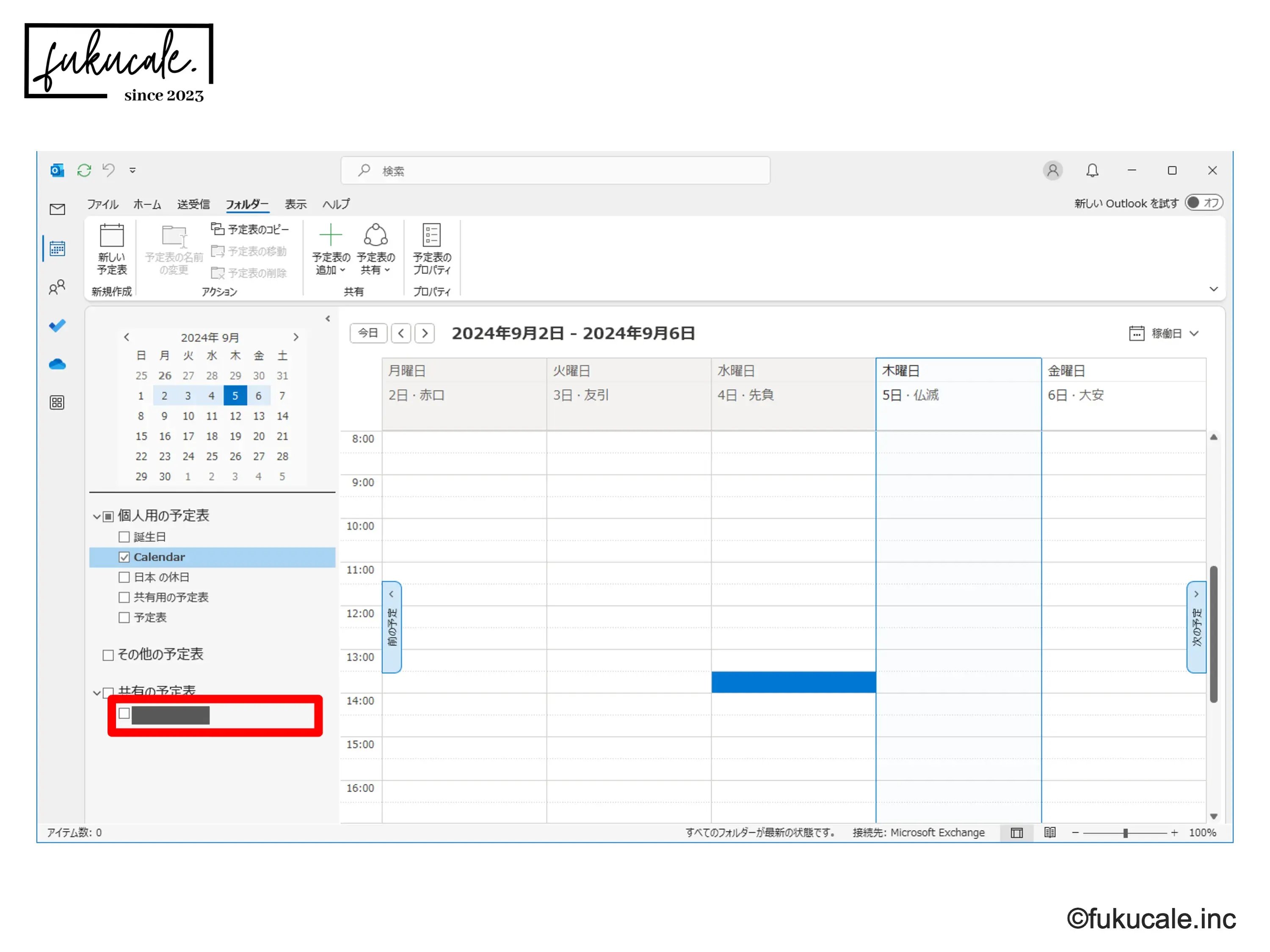
次に、[グループの削除]または[予定表の削除]を選択します。
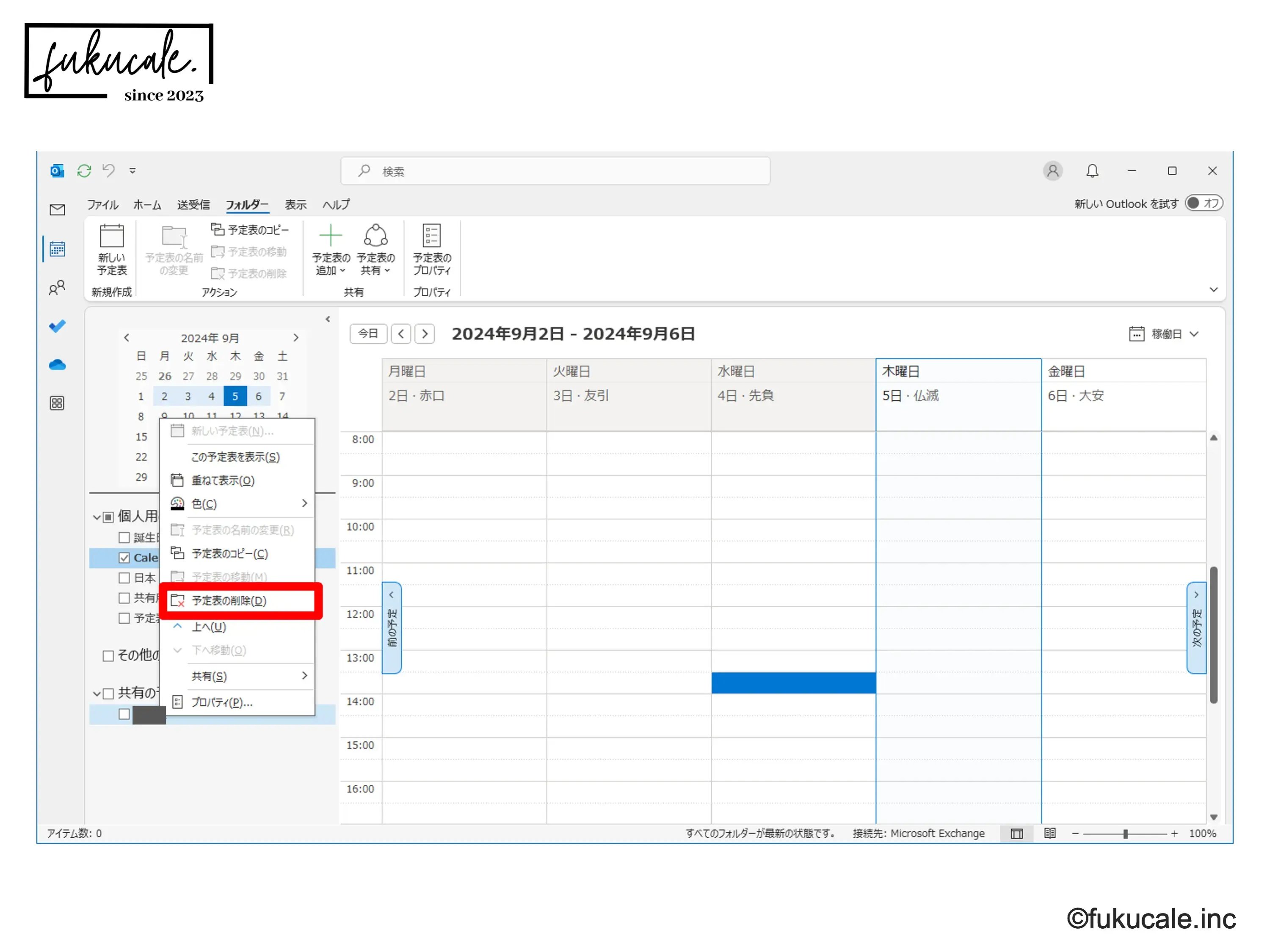
最後に、確認ダイアログで[はい]をクリックします。
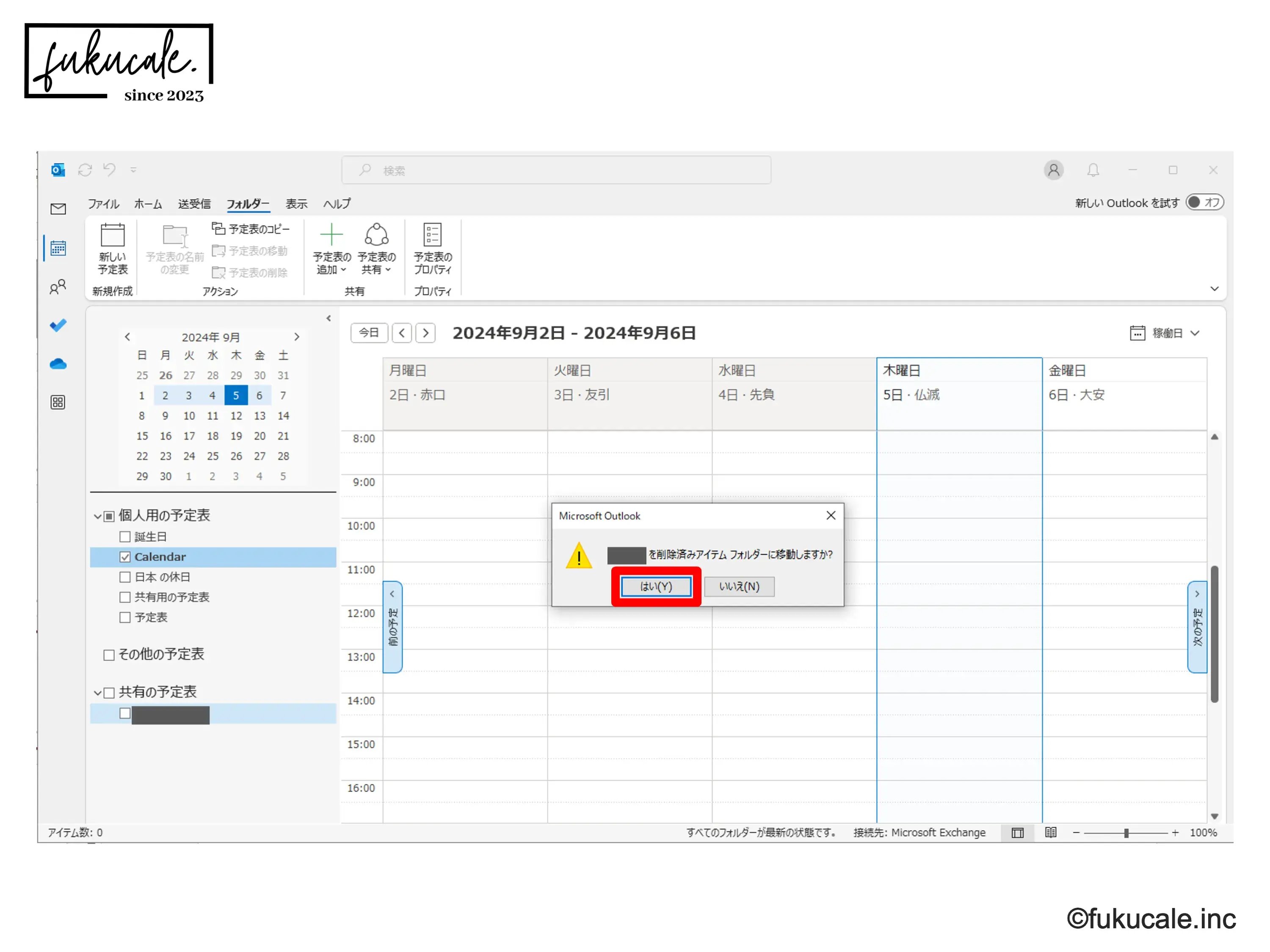
これにより、該当のカレンダーがフォルダから削除されますが、元のカレンダー自体には影響はありません。
整理されたカレンダーで生産性アップ
Outlookのカレンダー機能を効果的に使いこなすには、定期的な整理が欠かせません。
本記事で紹介した方法を実践することで、必要なカレンダーだけを表示するシンプルな画面でスケジュールを管理できます。
これにより、予定の見落としを防ぎ、業務効率を向上させることが可能です。
さらに効率的に予定を管理するなら、最新のAI機能の活用もおすすめです。
使いやすい表示形式や機能を試し、自分に合った予定管理スタイルを見つけていきましょう。



.webp?width=352&name=B05_Google%E3%82%AB%E3%83%AC%E3%83%B3%E3%83%80%E3%83%BC_%E3%82%B4%E3%83%9F%E7%AE%B1%20(1).webp)