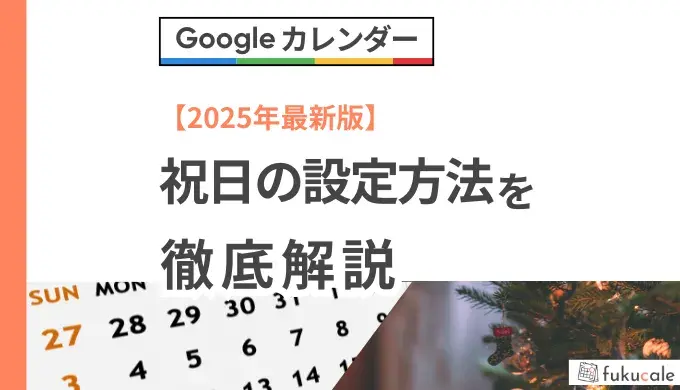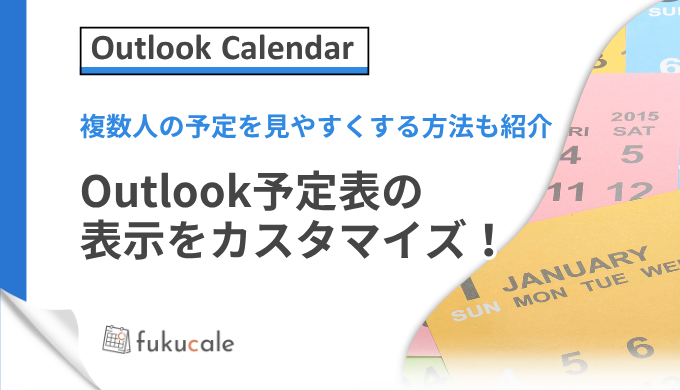.webp)
【Googleカレンダー】他の人のカレンダーを追加する3つの方法とは?簡単な手順を解説
Googleカレンダーを活用し、他の人とスケジュールを共有すれば、チーム内での確認を簡略化できます。
この記事では、他の人のカレンダーを自分のGoogleカレンダーに追加する方法を解説します。
共有されたカレンダーへの登録手順やアクセス権のリクエスト方法、一般公開されているカレンダーの追加方法もまとめました。
Googleカレンダーの便利な機能を活用し、業務を効率化しましょう。
他の人のGoogleカレンダーを追加する3つの方法
Googleカレンダーでは、以下の3つの方法を使って、他のユーザーのカレンダーを追加できます。
- 相手のカレンダーが共有されている場合
- 相手のカレンダーが共有されていない場合
- 一般公開されているカレンダーを追加する場合
それぞれの手順を解説します。
①相手のカレンダーが共有されている場合
相手がカレンダーを共有している場合、以下の簡単な手順で登録できます。
1.ページ左側、他のカレンダー横にある[+(追加アイコン)]をクリックし、[カレンダーに登録]を選択する
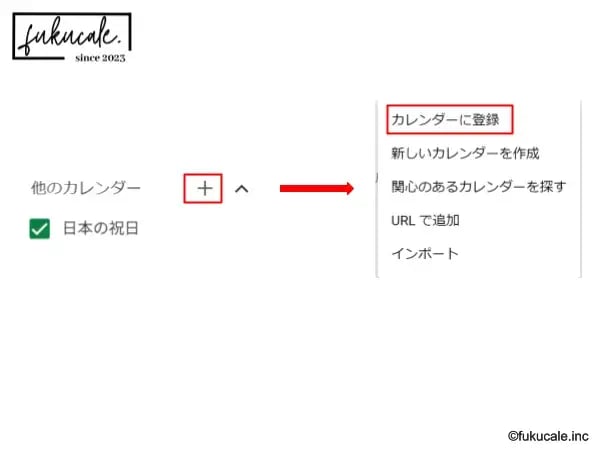
2.共有したいユーザーのメールアドレスを入力し、Enterキーを押す
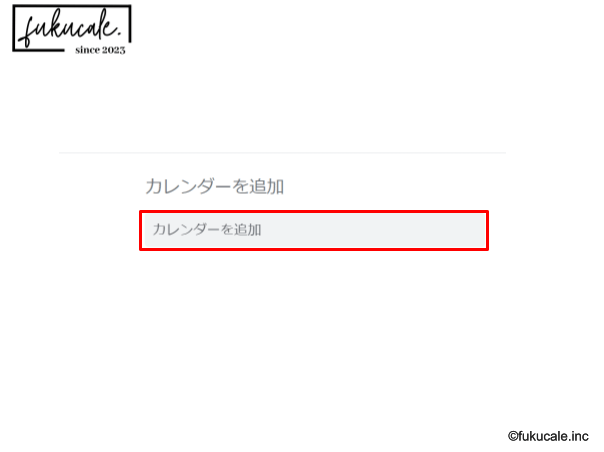
これで、相手のカレンダーが[他のカレンダー]セクションに表示されます。
②相手のカレンダーが共有されていない場合
カレンダーが共有されていない場合は、まずアクセス権のリクエストを送信する必要があります。
手順は以下の通りです。
1.他のカレンダーの[+(追加アイコン)]をクリックし、[カレンダーに登録]を選択する
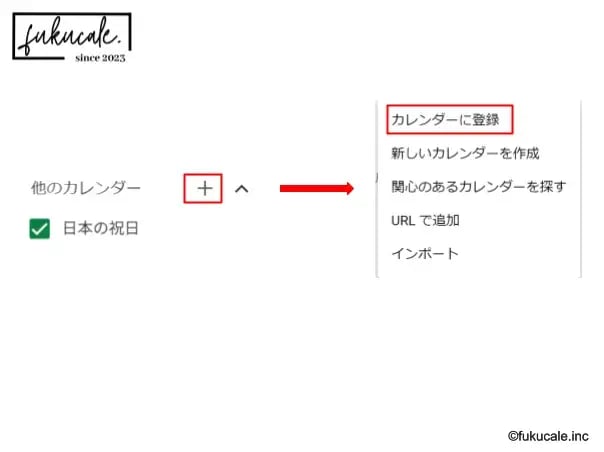
2.相手のメールアドレスを入力し、Enterキーを押す
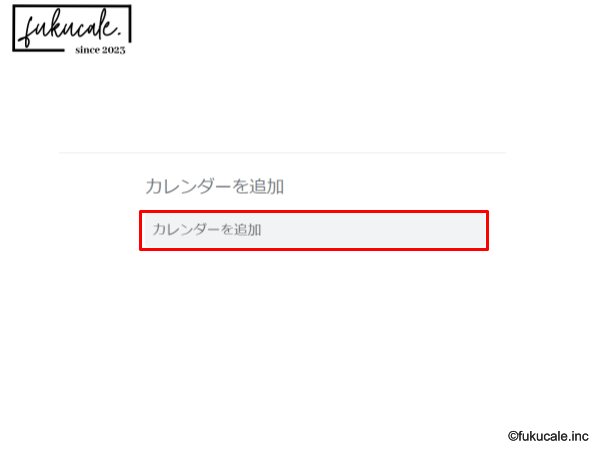
これで、アクセス権をリクエストするメッセージが相手に送信されます。
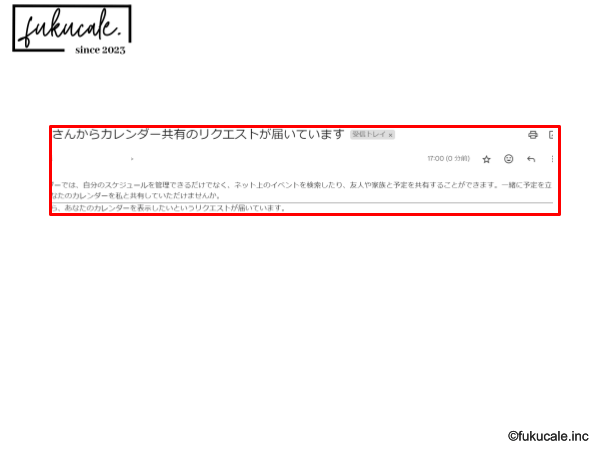
相手に届いたメッセージ内のリンクを開くと設定ページに移ります。
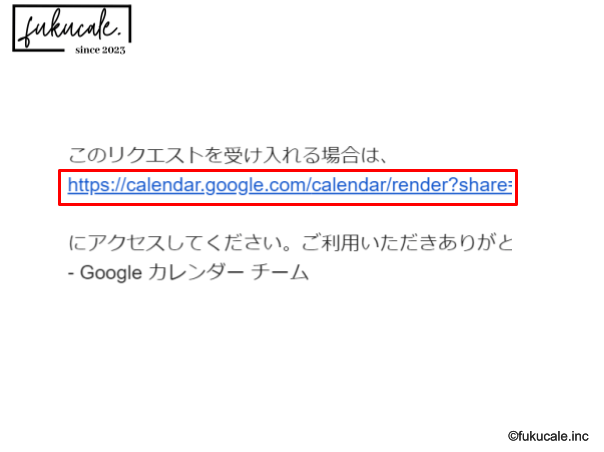
設定ページでは、リクエストを承認するユーザーの権限を設定し、[送信]をクリックしてもらいましょう。
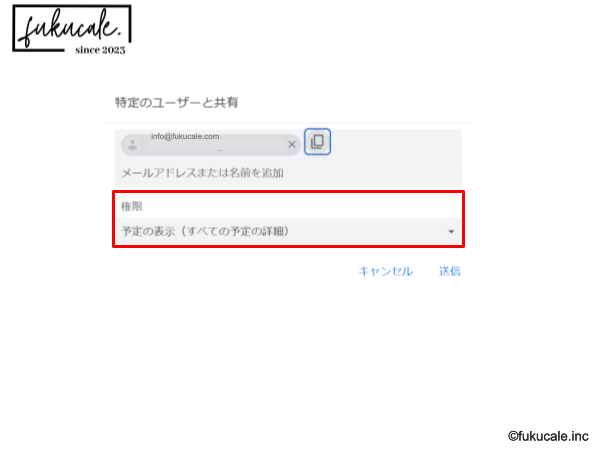
リクエストの承諾後、[このカレンダーを追加]というリンクが記載されたメールが届きます。
3.リンクをクリックすれば、相手のカレンダーがページ左側の[他のカレンダー]セクションに追加されます。
※カレンダーが表示されない場合は、ページを更新してください
③一般公開のカレンダーを追加する場合
一般公開のカレンダーは、以下の2ステップで簡単に追加できます。
1.他のカレンダーの[+(追加アイコン)]をクリックし、[URLで追加]を選択する
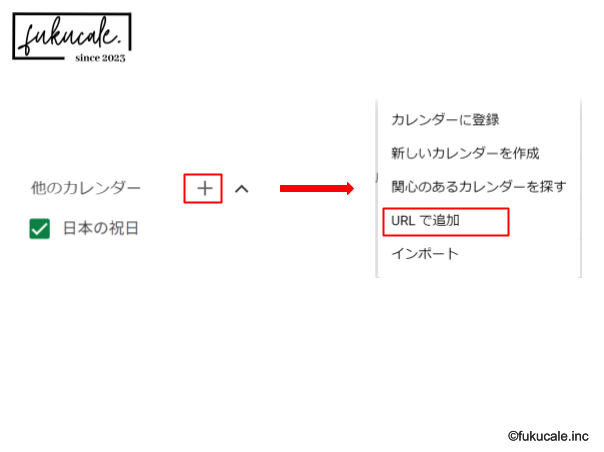
2.公開されているカレンダーのURLを入力し、[カレンダーを追加]をクリックする
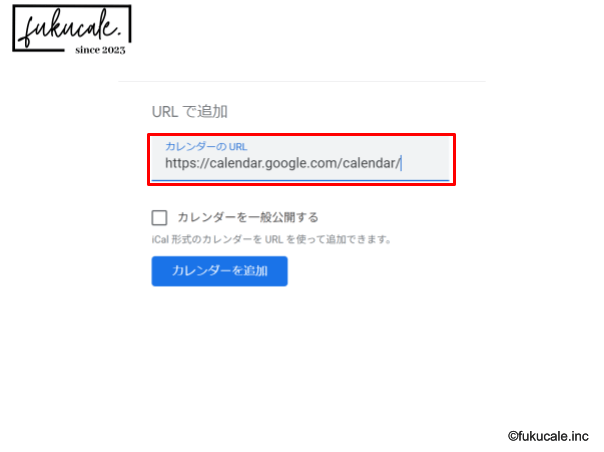
これで、一般公開のカレンダーの追加は完了です。
他の人のGoogleカレンダー追加で確認を簡略化しよう
他の人のGoogleカレンダーを追加すると、チームやグループでのスケジュール管理がよりスムーズになります。
また、効率的な予定調整が可能になり、生産性の向上にもつながるでしょう。
この手順を参考に、Googleカレンダーをフル活用しましょう。
本記事は、https://support.google.com/calendar/answer/37100?hl=jaを参考にfukucaleにて作成しました。



.webp?width=352&name=B12_Google%E3%82%AB%E3%83%AC%E3%83%B3%E3%83%80%E3%83%BC_%E8%A1%A8%E7%A4%BA%E3%82%92%E5%88%87%E3%82%8A%E6%9B%BF%E3%81%88%E3%82%8B%E6%96%B9%E6%B3%95%20(1).webp)