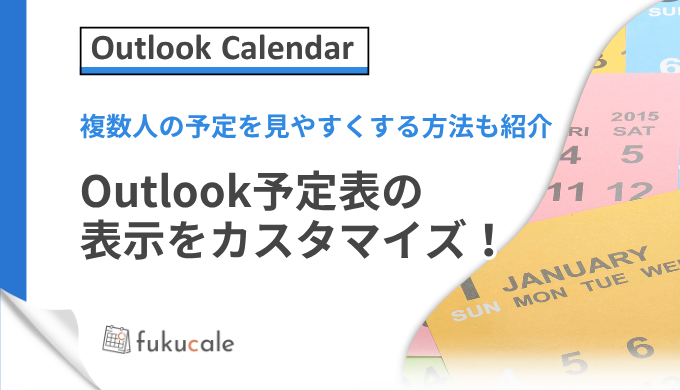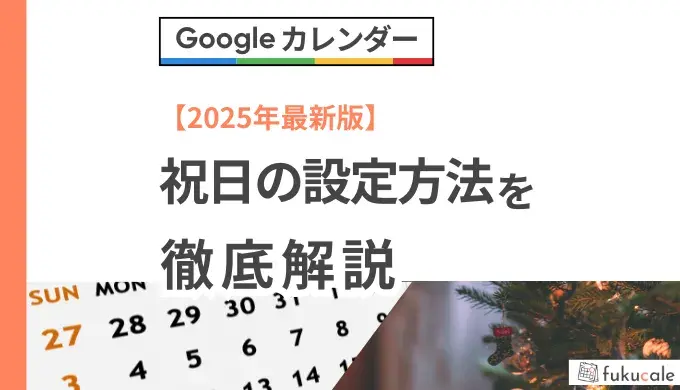.webp)
Googleカレンダーの表示を切り替える方法!カスタマイズの3つの設定手順も紹介
Googleカレンダーの表示方法を切り替えると、予定の見やすさや管理のしやすさが向上します。
本記事では、「日」「週」「月」などのビュー変更の手順や、自分好みに設定をカスタマイズする方法を解説します。
また、特定の日付への移動方法もまとめました。
この記事を参考に、Googleカレンダーの設定を自分好みにカスタマイズし、より効率的に活用しましょう。
カレンダーの表示を切り替える方法
Googleカレンダーでは、「日」「週」「月」など、さまざまな表示形式で予定を確認できます。
ビューの変更は、右上のメニューから簡単に行えます。
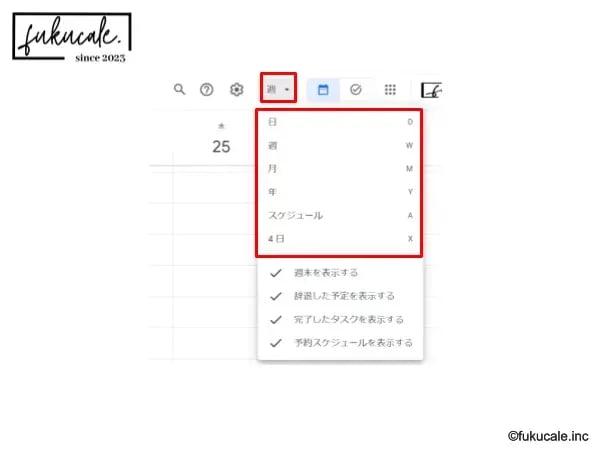
[日][週][月][年][スケジュール][4日]のいずれかを選択しましょう。
選択したビューは、次回以降もデフォルトとして保存され、再設定の手間が省けます。
予定の密度や確認頻度に合わせて、適切なビューを選んでください。
表示の設定をカスタマイズする3つの手順
Googleカレンダーは、週の開始曜日やカスタムビューの設定が可能で、自分に合った仕様で活用できるのが特徴です。
カスタマイズは、以下の3つの手順で行います。
- 設定メニューを開く
- ビューの設定画面に移る
- 設定をカスタマイズする
ここからは、それぞれの手順を写真付きで解説していきます。
1.設定メニューを開く
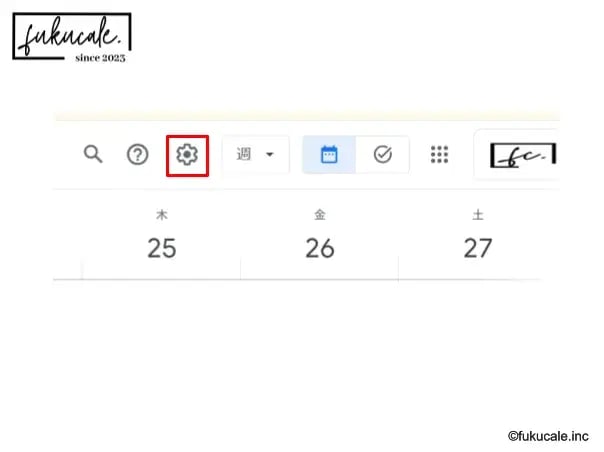
カレンダー右上の[歯車マーク]をクリックして、設定画面を開きます。
2.ビューの設定画面に移る
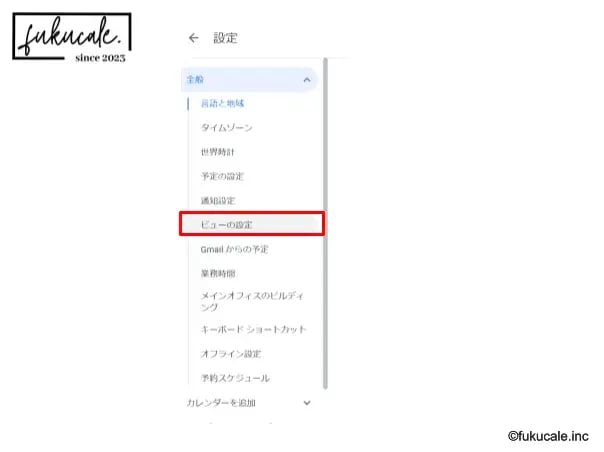
左側に表示されたメニューの[ビューの設定]をクリックしましょう。
3.設定をカスタマイズする
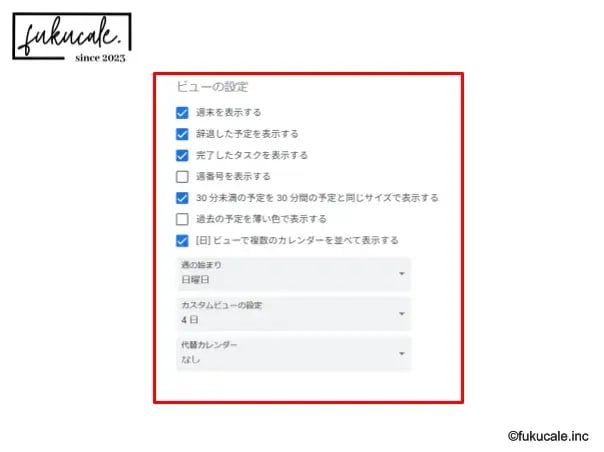
ここでは、以下の項目を設定できます。
- 週末を表示するかどうか
- 辞退した予定を表示するかどうか
- 完了したタスクを表示するかどうか
- 週番号を表示するかどうか
- 30分未満の予定を30分間の予定と同じサイズで表示するかどうか
- 過去の予定を薄い色で表示するかどうか
- [日]ビューで複数カレンダーを並べて表示するかどうか
※Googleカレンダーの週ビューや月ビューでは、複数のカレンダーを横並びで表示することはできません
ほかにも、下記の設定が可能です。
- 週の始まり
- カスタムビューの設定
- 代替カレンダーの有無
特定の日付や期間に移動する方法
Googleカレンダーでは、現在表示中の期間以外の日付にスムーズに移動できます。
前後の期間への移動する方法
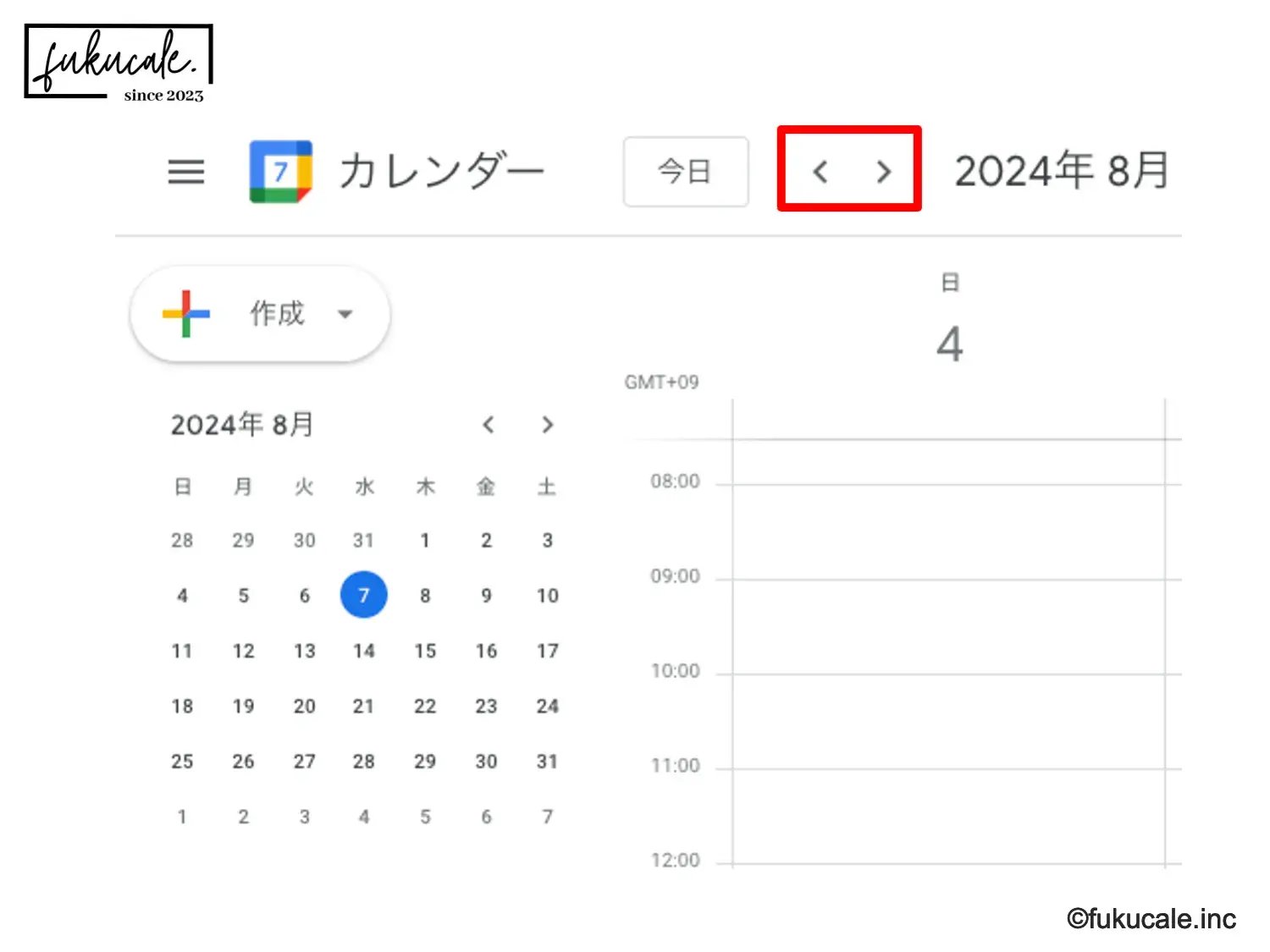
カレンダー画面上部にある[<]または[>]ボタンをクリックすると、表示しているビュー(日、週、月)に応じて、次または前の期間に移動します。
特定の日付を指定して移動する方法
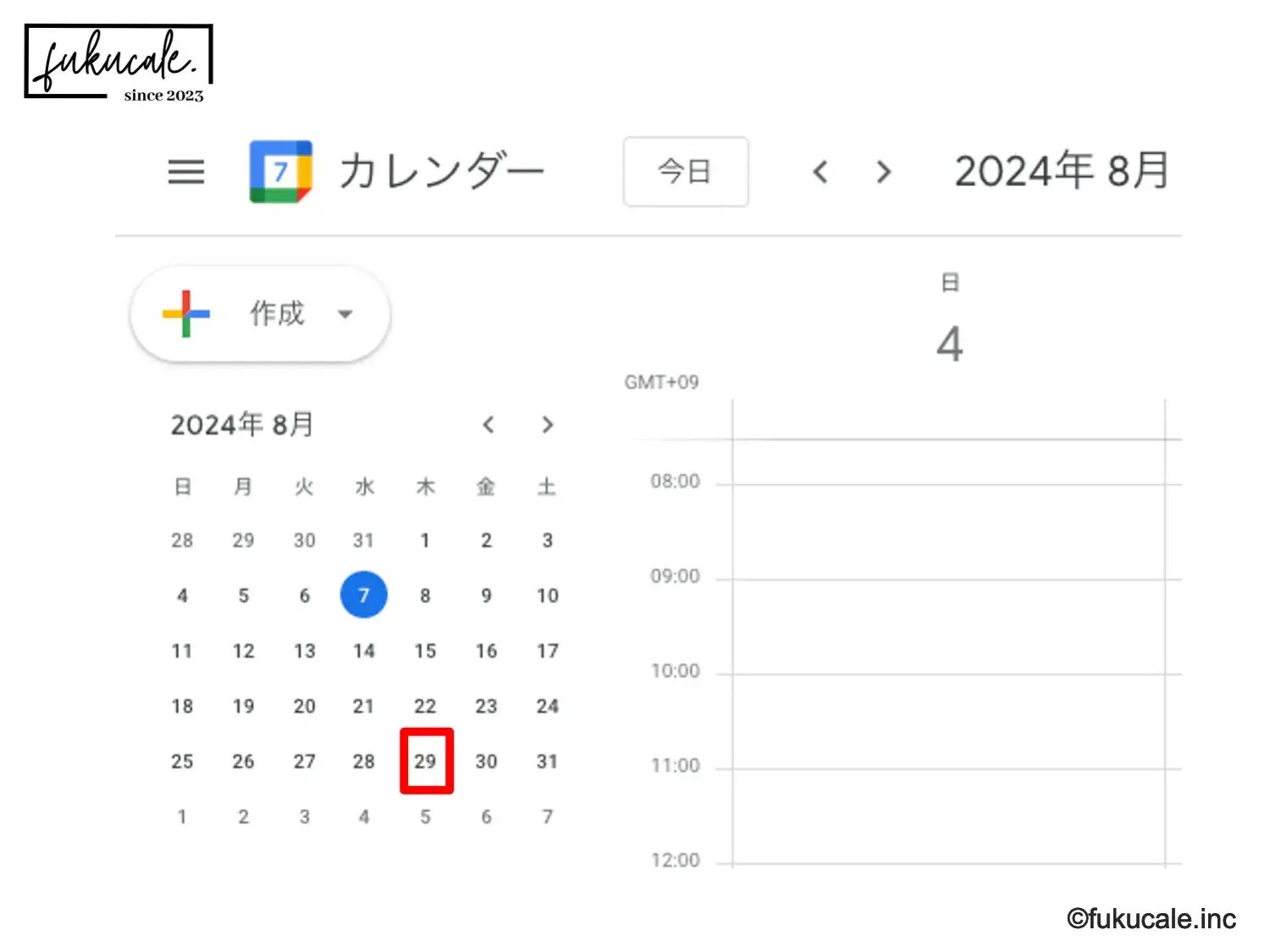
画面左上の日付選択エリアから移動したい日付をクリックすると、該当する日付の予定が表示されます。
今日の日付に戻る方法
左上の[今日]ボタンをクリックすると、いつでも現在の日付に戻れます。
Googleカレンダーの表示を切り替えて効率アップ
Googleカレンダーの表示を切り替えると、予定管理がより効率的になります。
「日」「週」「月」のビュー変更や週の開始曜日の設定、カスタムビューの活用により、自分の働き方に合わせたスケジュール確認が可能です。
また、特定の日付への移動機能を使えば、過去の予定の振り返りや、先々の予定の確認も簡単にできます。
表示方法を工夫し、日々のスケジュール管理をよりスムーズに進めましょう。
本記事は、https://support.google.com/calendar/answer/6110849?hl=jaを参考にfukucaleにて作成しました。
.webp?width=352&name=B08_Google%E3%82%AB%E3%83%AC%E3%83%B3%E3%83%80%E3%83%BC_%E4%BB%96%E3%81%AE%E4%BA%BA%E3%81%AE%E3%82%AB%E3%83%AC%E3%83%B3%E3%83%80%E3%83%BC%E3%82%92%E8%BF%BD%E5%8A%A0%20(1).webp)
.webp?width=352&name=B05_Google%E3%82%AB%E3%83%AC%E3%83%B3%E3%83%80%E3%83%BC_%E3%82%B4%E3%83%9F%E7%AE%B1%20(1).webp)
.webp?width=352&name=B04_Google%E3%82%AB%E3%83%AC%E3%83%B3%E3%83%80%E3%83%BC_%E8%A8%80%E8%AA%9E%E8%A8%AD%E5%AE%9A%20(1).webp)