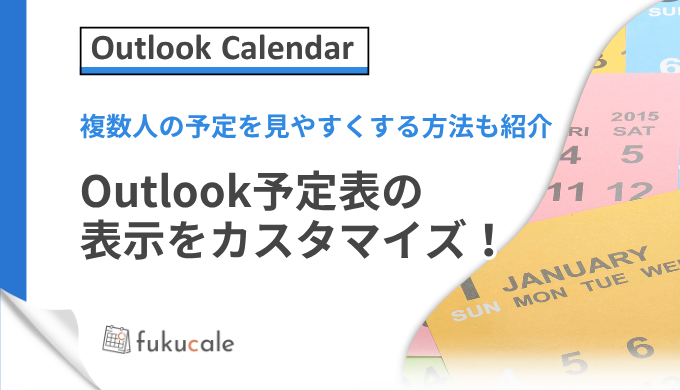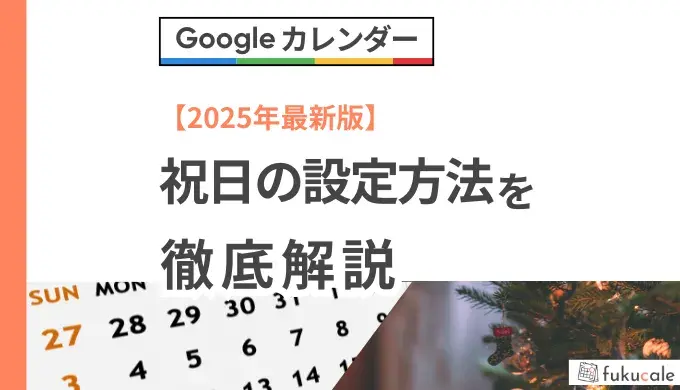Outlookで会議時間の調整を効率化!「新しい時間の提案」機能の使い方を解説
ビジネスシーンでは、効率的な時間管理が求められます。とくに、複数の関係者との予定調整は複雑になりがちです。
しかし、Microsoftのメールクライアント「Outlook」には、この問題を解決する便利な機能が搭載されています。
本記事では、Outlookの「新しい会議時間の提案」機能を活用し、スムーズに予定調整を行う方法をくわしく解説します。
Outlookの「新しい時間の提案」機能とは?
Outlookの「新しい時間の提案」は、受け取った会議出席依頼の日程が都合が悪い場合に、代替の日時を簡単に提案できる便利な機能です。
この機能を利用すれば、煩雑なメールのやり取りを減らし、効率的に最適な会議時間を見つけられます。
新しい会議時間を提案する手順|主催者以外の参加者向け
新しい会議時間の提案は、以下5つの手順で実行できます。
- 予定出席依頼を開く
- [新しい時間の提案]を選択する
- 提案する別のタイムスロットを選択する
- メッセージを追加する
- 送信を選択する
順に解説します。
1.予定出席依頼を開く
まずは、Outlookの予定表を開いてください。
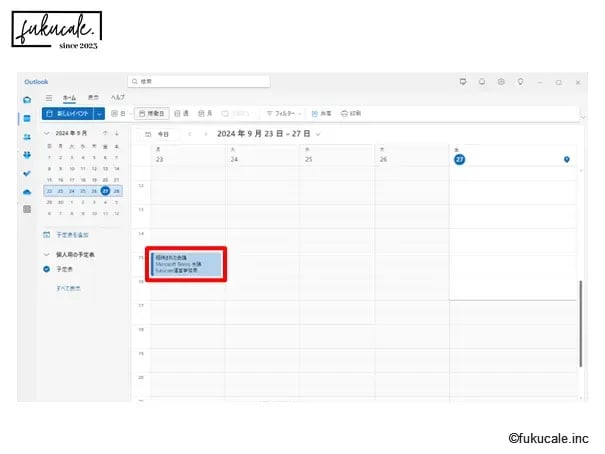
次に、時間変更を提案する[予定出席依頼]をダブルクリックで開きます。
2.[新しい時間の提案]を選択する
ナビゲーションバーで[新しい時間の提案]をタップします。
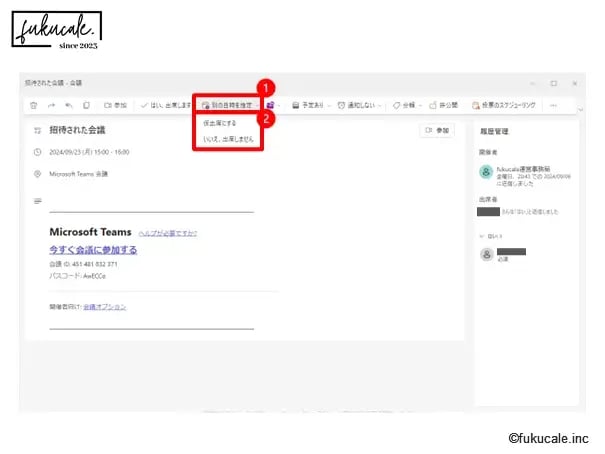
[参加する可能性があります]または[いいえ、参加しません]を選択してください。
3.提案する別のタイムスロットを選択する
提案したい日時やタイムスロット(時間枠)を選び、[完了]をタップします。
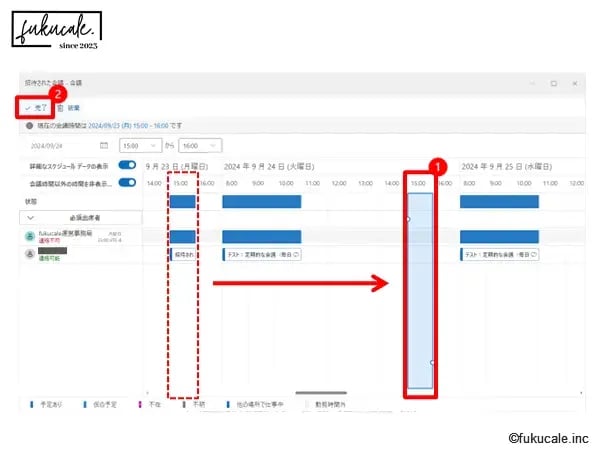
4.メッセージを追加する
必要に応じて[新しい時刻の提案]にメッセージやコメントを追加してください。
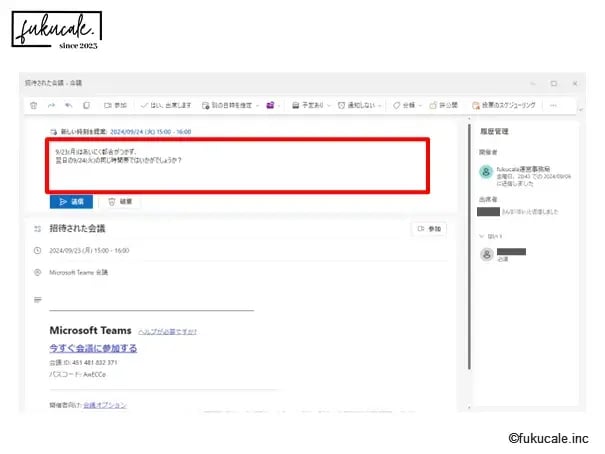
5.送信を選択する
提案内容が完成したら、[送信]をタップします。
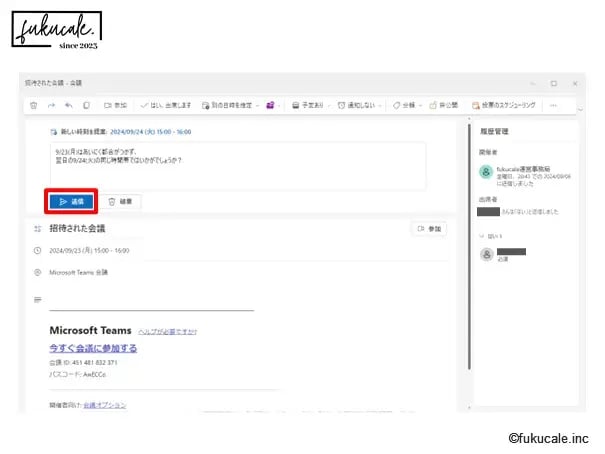
これで会議の主催者に、新しい会議時間の提案が送信されます。
新しい予定時間の提案への対応方法|主催者向け
会議の主催者として、参加者から新しい時間提案を受け取った場合の対応方法も押さえておくとよいでしょう。
- 新しい予定の提案を「承諾」する手順
- 新しい予定の提案を「辞退」する手順
ここでは、上記2つの方法をくわしく解説します。
「新しい予定の提案」を承諾する手順
会議参加者から届いた「新しい予定の提案」に承諾する手順は、以下の通りです。
- 新しい会議の依頼を開く
- 承諾をタップする
- 予定表の日時を確認する
順に解説します。
1.[新しい会議の依頼]を開く
参加者から届いた会議出席依頼のメールをダブルクリックし、[新しい会議の依頼]を開きます。
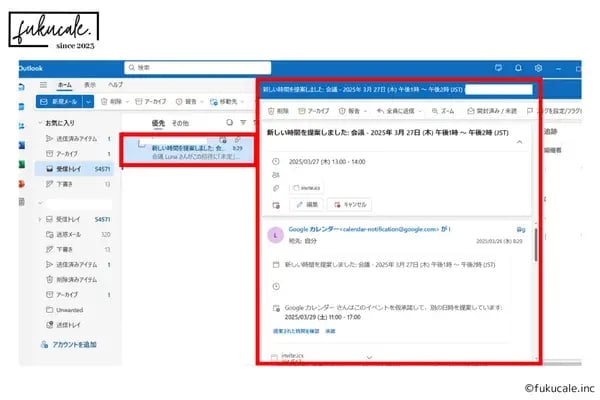
2.承諾をタップする
承諾する場合は[承諾]をタップしてください。
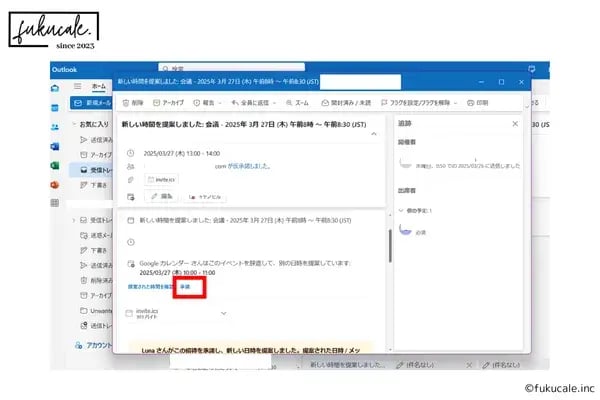
承諾すると、相手に会議時間の変更メールが送信されます。
3.予定表の日時を確認する
Outlook予定表を確認し、承諾した日時へ変更されているか確認してください。
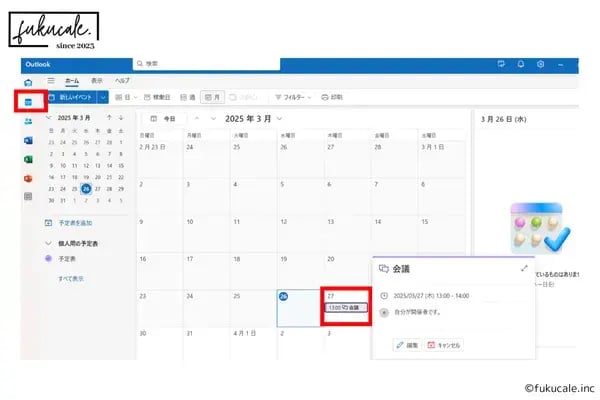
変更されていない場合は、正しく承諾できていない可能性があります。
再度手順に沿って[承諾]を実行してください。
「新しい予定の提案」を辞退する手順
参加者から届いた「新しい予定の提案」を辞退する手順は次の通りです。
- [会議出席依頼]を開く
- [会議出席依頼の返信]をタップする
- [キャンセル]をタップし[送信]する
- 予定表から削除されているか確認する
順に解説します。
1.[会議出席依頼]を開く
会議出席依頼のメールをダブルクリックして[新しい会議の依頼]を開いてください。
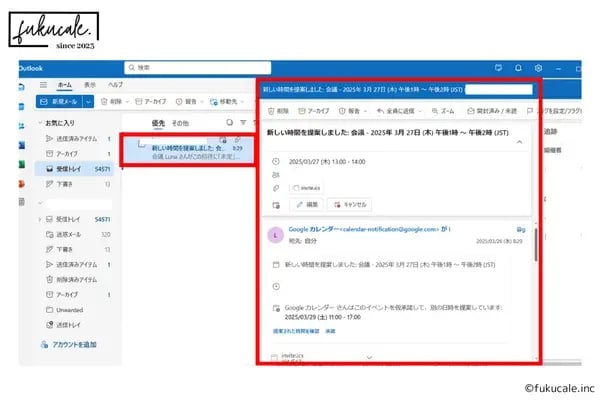
2.[提案された時間を確認]をタップする
[提案された時間を確認]をタップすると「新しい会議の提案」が開きます。

3.[キャンセル]をタップし[送信]する
[キャンセル]をタップします。
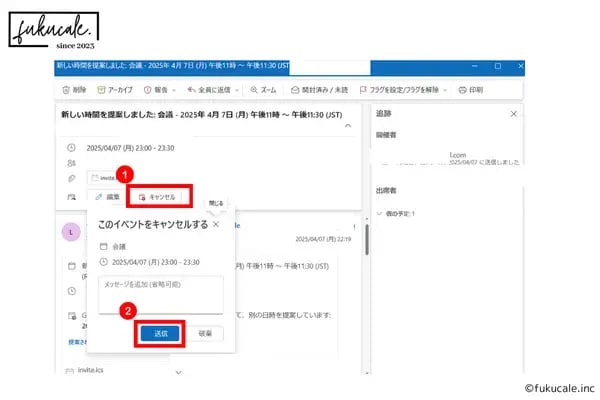
「このイベントをキャンセルする」のポップアップが表示されたら、任意でメッセージを入力し、[送信]してください。
4.予定表から削除されているか確認する
Outlook予定表を開き、該当の会議予定が削除されていれば「新しい予定の提案」の辞退は完了です。
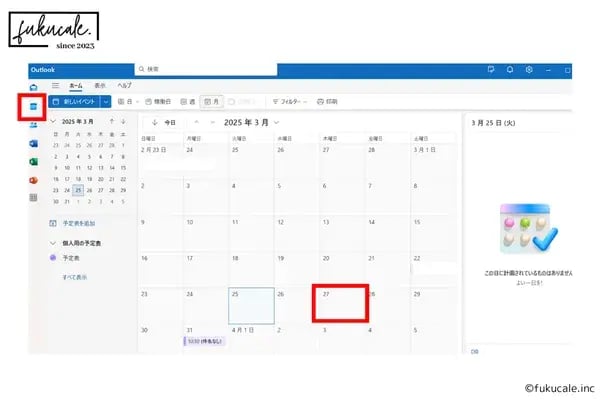
新たに会議の日程を組む場合は、再度「会議出席依頼」を送信してください。
「新しい時間の提案」の注意点4選
Outlookの「新しい時間の提案」は、会議のスケジュール調整を効率化してくれる便利な機能ですが、以下のような注意点や制約があります。
- 新しい時間を提案できないケースもある
- 主催者が提案機能を無効化できる場合がある
- 使用するOutlookバージョンによる制限がある
- Teams会議との連携問題が生じる可能性がある
以下でくわしい内容を解説します。
1.新しい時間を提案できないケースもある
Outlookでは、定期的な予定に対して「新しい時間の提案」機能を使用できません。
これは、定期的な予定が複数回にわたる日程を含み、変更が複雑になりやすいことを考慮した仕様です。
定期的な予定の変更が必要な場合は、主催者が直接予定表を編集し、新しい日時で再招待を送信する必要があります。
2.主催者が提案機能を無効化できる場合がある
会議の主催者は、出席者による「新しい時間の提案」機能を無効化できます。
この設定は、主催者がスケジュール変更を制限したい場合や、会議の日時を固定したい場合に利用されます。
提案機能が無効化されている場合、出席者は直接主催者に連絡して変更を依頼する必要があるため、事前に伝えておくとスムーズでしょう。
ただし、Outlookの古いバージョン(Outlook 2016 for MacまたはOutlook for Mac 2011)を使用している場合や、定期的な予定では「新しい時間の提案」機能を利用できません。
3.使用するOutlookバージョンによる制限がある
Outlookのバージョンによっては、「新しい時間の提案」機能が利用できない場合があります。
Outlook for Mac 2011やOutlook 2016 for Mac バージョン15.8.2以前では、「新しい時間の提案」機能が利用できません。
また、Exchange Server 2013 SP1以前に接続されている環境でも、「新しい時間の提案」機能を含むOutlookの一部機能が制限されます。
「新しい時間の提案」機能を利用できない場合は、最新バージョンのOutlookやExchange Serverへのアップグレードを検討してください。
4.Teams会議との連携に問題が生じる可能性がある
OutlookとMicrosoft Teamsを連携している場合、参加者に招待メールが届かなかったり、予定表に予約した会議が表示されなかったりする可能性があります。
そもそも、OutlookとTeams会議を連携するには、両アプリのライセンスと連携するための権限が必要です。
ライセンスや権限があるにも関わらず、OutlookとTeamsの連携に問題が発生した場合は、以下の方法が有効です。
- 一度サインアウトし、再度サインインする
- Teamsアドインが有効になっているか確認する
この方法で解決しない場合は、アプリケーションの再インストールや最新バージョンへのアップデートを試してみてください。
Outlookの時間提案機能を活用して時間管理を効率化しよう
Outlookの「新しい時間の提案」機能を活用すれば、会議スケジュールの調整が大幅に効率化されます。
会議の参加者は、簡単に自分の都合に合わせた代替日時を提案できるため、スケジュール統制にかかる時間を大幅に軽減できます。
この機能によってメール往復が減り、迅速かつ適切な会議の予定設定が可能になるでしょう。
ぜひ本記事を参考にOutlookの「新しい時間の提案」機能を最大限活用し、スマートな働き方を実現してください。


.webp?width=352&name=Google%E3%82%AB%E3%83%AC%E3%83%B3%E3%83%80%E3%83%BC%E3%81%A7%E6%8B%9B%E5%BE%85%E3%81%AB%E8%BF%94%E4%BF%A1%E3%81%99%E3%82%8B%E6%96%B9%E6%B3%95%20(1).webp)