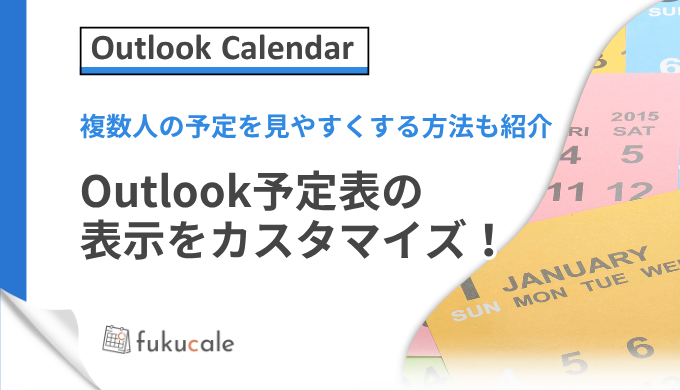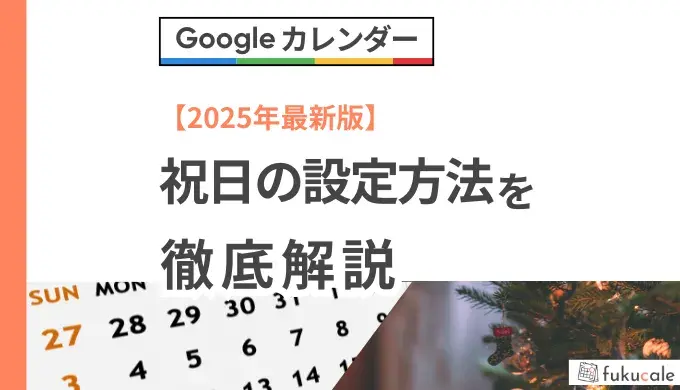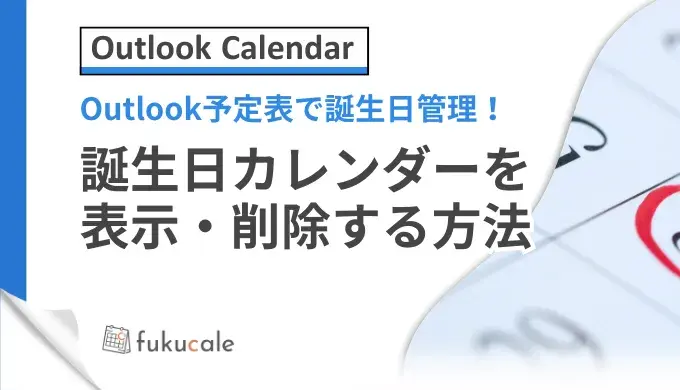
Outlook予定表で誕生日カレンダーを表示・削除する方法を解説
Outlook予定表は、Microsoft社が提供するOutlookのカレンダー機能で誕生日カレンダーや祝日カレンダー、スポーツカレンダーを追加できます。
Outlook予定表の誕生日カレンダーを活用すれば、職場の人や営業先の方の誕生日や記念日も簡単に管理できる点が魅力です。
本記事では、Outlook予定表の「誕生日カレンダー」における設定方法をご紹介します。
Outlook予定表で誕生日カレンダーを利用するメリット
Outlook予定表で誕生日カレンダーを利用すると、以下のようなメリットがあります。
- 連絡帳(People)から自動で誕生日を取り込める
- リマインダー機能で誕生日を忘れずに管理できる
- ビジネスシーンの人間関係の構築に役立つ
以下でくわしく解説します。
連絡帳(People)から自動で誕生日を取り込める
Outlook予定表は、連絡帳(People)と連携しており、登録されている誕生日を自動的に取り込めます。
個別に手入力する手間を省き、効率的にスケジュールを管理できる点がメリットです。
リマインダー機能で誕生日を忘れずに管理できる
Outlook予定表にはリマインダー機能があり、登録済みの誕生日を事前に通知してくれます。
わざわざカレンダーを確認する手間が省け、重要な人の誕生日を忘れずにお祝いできる点も利点です。
ビジネスシーンの人間関係の構築に役立つ
ビジネスシーンに役立つOutlookは、ビジネスの場面で使用する人が多いでしょう。
社内の人はもちろん、商談先の相手や大切な顧客の誕生日を自動で取り込めるため、人間関係の構築にも役立ちます。
Outlook予定表(Outlookカレンダー)とは?
Outlook予定表(Outlookカレンダー)は、Microsoft社のOutlookツールに備わっている予定表で、Microsoftアカウントに登録していれば無料で利用できます。
| バージョン | 対象機種 |
|---|---|
| Webブラウザ版 | 全機種対応(Outlook on the web) |
| デスクトップ版 | Windows・Mac |
| モバイル版 | iOS・Android |
ほかのOutlookツールと連携できるため、ミーティングや会議の予定を管理しやすく業務効率化を図れます。
予定表をメンバーで共有すれば、帰社時刻や休暇の予定も把握しやすい点もメリットです。
Outlook予定表で誕生日カレンダーを表示する手順
Outlook予定表の誕生日カレンダーは、以下3つの手順で表示できます。
- Outlook予定表で誕生日カレンダーを表示する
- 既存の連絡先(People)に誕生日を追加する
- 新しい連絡先(People)と誕生日を新たに追加する
順に解説しますので参考にしてください。
1.Outlook予定表で誕生日カレンダーを表示する
Outlook予定表に誕生日カレンダーを表示する手順は以下の通りです。
1.Outlookを開き予定表を選択する
Outlookを開き、左側のナビゲーションウィンドウから[予定表]アイコンを選択します。
.webp?width=605&height=454&name=C02_Outlook%E4%BA%88%E5%AE%9A%E8%A1%A8%E3%81%A7%E8%AA%95%E7%94%9F%E6%97%A5%E3%82%AB%E3%83%AC%E3%83%B3%E3%83%80%E3%83%BC%E3%82%92%E8%A1%A8%E7%A4%BA%E3%83%BB%E5%89%8A%E9%99%A4%E3%81%99%E3%82%8B%E6%96%B9%E6%B3%95%E3%82%92%E8%A7%A3%E8%AA%AC(1).webp)
この操作でOutlookのカレンダーが開きます。
2.予定表の追加を選択する
次に[予定表の追加]を選択してください。
.webp?width=605&height=454&name=C02_Outlook%E4%BA%88%E5%AE%9A%E8%A1%A8%E3%81%A7%E8%AA%95%E7%94%9F%E6%97%A5%E3%82%AB%E3%83%AC%E3%83%B3%E3%83%80%E3%83%BC%E3%82%92%E8%A1%A8%E7%A4%BA%E3%83%BB%E5%89%8A%E9%99%A4%E3%81%99%E3%82%8B%E6%96%B9%E6%B3%95%E3%82%92%E8%A7%A3%E8%AA%AC(2).webp)
3.誕生日を選択する
ウィンドウに表示される[誕生日]を選択します。
.webp?width=605&height=454&name=C02_Outlook%E4%BA%88%E5%AE%9A%E8%A1%A8%E3%81%A7%E8%AA%95%E7%94%9F%E6%97%A5%E3%82%AB%E3%83%AC%E3%83%B3%E3%83%80%E3%83%BC%E3%82%92%E8%A1%A8%E7%A4%BA%E3%83%BB%E5%89%8A%E9%99%A4%E3%81%99%E3%82%8B%E6%96%B9%E6%B3%95%E3%82%92%E8%A7%A3%E8%AA%AC(3).webp)
4.アカウントを確認する
誕生日を読み込みたい該当のアカウント(アドレス)を選択してください。
.webp?width=605&height=454&name=C02_Outlook%E4%BA%88%E5%AE%9A%E8%A1%A8%E3%81%A7%E8%AA%95%E7%94%9F%E6%97%A5%E3%82%AB%E3%83%AC%E3%83%B3%E3%83%80%E3%83%BC%E3%82%92%E8%A1%A8%E7%A4%BA%E3%83%BB%E5%89%8A%E9%99%A4%E3%81%99%E3%82%8B%E6%96%B9%E6%B3%95%E3%82%92%E8%A7%A3%E8%AA%AC(4).webp)
5.チェックボックスをオンにする
[誕生日カレンダーを有効にする]チェックボックスをオンにしたら完了です。
.webp?width=605&height=454&name=C02_Outlook%E4%BA%88%E5%AE%9A%E8%A1%A8%E3%81%A7%E8%AA%95%E7%94%9F%E6%97%A5%E3%82%AB%E3%83%AC%E3%83%B3%E3%83%80%E3%83%BC%E3%82%92%E8%A1%A8%E7%A4%BA%E3%83%BB%E5%89%8A%E9%99%A4%E3%81%99%E3%82%8B%E6%96%B9%E6%B3%95%E3%82%92%E8%A7%A3%E8%AA%AC(5).webp)
6.予定表ビューの表示を確認する
正しく登録されたか確認したい場合は、ナビゲーションウィンドウから[予定表]を選択してください。
.webp?width=605&height=454&name=C02_Outlook%E4%BA%88%E5%AE%9A%E8%A1%A8%E3%81%A7%E8%AA%95%E7%94%9F%E6%97%A5%E3%82%AB%E3%83%AC%E3%83%B3%E3%83%80%E3%83%BC%E3%82%92%E8%A1%A8%E7%A4%BA%E3%83%BB%E5%89%8A%E9%99%A4%E3%81%99%E3%82%8B%E6%96%B9%E6%B3%95%E3%82%92%E8%A7%A3%E8%AA%AC(6).webp)
予定表のサイドバーに[誕生日]が表示されていれば、正しく設定できています。
7.誕生日オプションを選択する
[マイカレンダー]を展開し、[誕生日]のオプションを選択します。
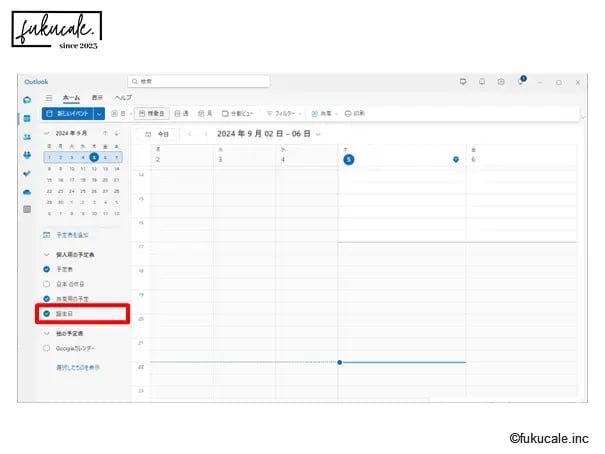
これで、連絡先に保存した誕生日がカレンダーに表示されます。
2.既存の連絡先(People)に誕生日を追加する
Outlookカレンダーは、連絡帳アプリ「People」と連動しています。
既存の連絡先に誕生日を追加したり、新しい連絡先を作成したりすることで、カレンダーに反映させられるため予定管理も簡単です。
既存の連絡先に誕生日を追加する手順は以下です。
1.Outlookからpeepleアイコンを選択する
左側のナビゲーションウィンドウで[People]アイコンを選択してください。
.webp?width=605&height=454&name=C02_Outlook%E4%BA%88%E5%AE%9A%E8%A1%A8%E3%81%A7%E8%AA%95%E7%94%9F%E6%97%A5%E3%82%AB%E3%83%AC%E3%83%B3%E3%83%80%E3%83%BC%E3%82%92%E8%A1%A8%E7%A4%BA%E3%83%BB%E5%89%8A%E9%99%A4%E3%81%99%E3%82%8B%E6%96%B9%E6%B3%95%E3%82%92%E8%A7%A3%E8%AA%AC(8).webp)
この操作でOutlookの連絡帳が開きます。
2.連絡先を編集する
次に、該当する連絡先を右クリックし[編集]を選択してください。
.webp?width=605&height=454&name=C02_Outlook%E4%BA%88%E5%AE%9A%E8%A1%A8%E3%81%A7%E8%AA%95%E7%94%9F%E6%97%A5%E3%82%AB%E3%83%AC%E3%83%B3%E3%83%80%E3%83%BC%E3%82%92%E8%A1%A8%E7%A4%BA%E3%83%BB%E5%89%8A%E9%99%A4%E3%81%99%E3%82%8B%E6%96%B9%E6%B3%95%E3%82%92%E8%A7%A3%E8%AA%AC(9).webp)
3.登録したい人物の連絡先から誕生日をタップする
連絡先ページを下にスクロールし[他のユーザーの追加]が表示されたら[誕生日]を選択します。
.webp?width=605&height=454&name=C02_Outlook%E4%BA%88%E5%AE%9A%E8%A1%A8%E3%81%A7%E8%AA%95%E7%94%9F%E6%97%A5%E3%82%AB%E3%83%AC%E3%83%B3%E3%83%80%E3%83%BC%E3%82%92%E8%A1%A8%E7%A4%BA%E3%83%BB%E5%89%8A%E9%99%A4%E3%81%99%E3%82%8B%E6%96%B9%E6%B3%95%E3%82%92%E8%A7%A3%E8%AA%AC(10).webp)
4.誕生日を入力して保存する
誕生日を入力し[保存]をタップしてください。
.webp?width=605&height=454&name=C02_Outlook%E4%BA%88%E5%AE%9A%E8%A1%A8%E3%81%A7%E8%AA%95%E7%94%9F%E6%97%A5%E3%82%AB%E3%83%AC%E3%83%B3%E3%83%80%E3%83%BC%E3%82%92%E8%A1%A8%E7%A4%BA%E3%83%BB%E5%89%8A%E9%99%A4%E3%81%99%E3%82%8B%E6%96%B9%E6%B3%95%E3%82%92%E8%A7%A3%E8%AA%AC(11).webp)
5.誕生日を表示する
.webp?width=605&height=454&name=C02_Outlook%E4%BA%88%E5%AE%9A%E8%A1%A8%E3%81%A7%E8%AA%95%E7%94%9F%E6%97%A5%E3%82%AB%E3%83%AC%E3%83%B3%E3%83%80%E3%83%BC%E3%82%92%E8%A1%A8%E7%A4%BA%E3%83%BB%E5%89%8A%E9%99%A4%E3%81%99%E3%82%8B%E6%96%B9%E6%B3%95%E3%82%92%E8%A7%A3%E8%AA%AC(12).webp)
誕生日がカレンダー上に保存されていれば設定完了です。
3.新しい連絡先(People)と誕生日を新たに追加する
新たに連絡先と誕生日を追加し、誕生日カレンダーに表示される手順は次の通りです。
1.予定表ビューを開く
Outlookのナビゲーションウィンドウから[予定表]を選択して、予定表ビューを開きます。
-1.webp?width=605&height=454&name=C02_Outlook%E4%BA%88%E5%AE%9A%E8%A1%A8%E3%81%A7%E8%AA%95%E7%94%9F%E6%97%A5%E3%82%AB%E3%83%AC%E3%83%B3%E3%83%80%E3%83%BC%E3%82%92%E8%A1%A8%E7%A4%BA%E3%83%BB%E5%89%8A%E9%99%A4%E3%81%99%E3%82%8B%E6%96%B9%E6%B3%95%E3%82%92%E8%A7%A3%E8%AA%AC(6)-1.webp)
2.新しい誕生日を選択する
[誕生日カレンダー]を選択して[新しい誕生日]をタップしてください。
.webp?width=605&height=454&name=C02_Outlook%E4%BA%88%E5%AE%9A%E8%A1%A8%E3%81%A7%E8%AA%95%E7%94%9F%E6%97%A5%E3%82%AB%E3%83%AC%E3%83%B3%E3%83%80%E3%83%BC%E3%82%92%E8%A1%A8%E7%A4%BA%E3%83%BB%E5%89%8A%E9%99%A4%E3%81%99%E3%82%8B%E6%96%B9%E6%B3%95%E3%82%92%E8%A7%A3%E8%AA%AC(13).webp)
3.連絡先フォームにて必要情報を入力する
新しい連絡先フォームが開きます。
-1.webp?width=605&height=454&name=C02_Outlook%E4%BA%88%E5%AE%9A%E8%A1%A8%E3%81%A7%E8%AA%95%E7%94%9F%E6%97%A5%E3%82%AB%E3%83%AC%E3%83%B3%E3%83%80%E3%83%BC%E3%82%92%E8%A1%A8%E7%A4%BA%E3%83%BB%E5%89%8A%E9%99%A4%E3%81%99%E3%82%8B%E6%96%B9%E6%B3%95%E3%82%92%E8%A7%A3%E8%AA%AC(10)-1.webp)
.webp?width=605&height=454&name=C02_Outlook%E4%BA%88%E5%AE%9A%E8%A1%A8%E3%81%A7%E8%AA%95%E7%94%9F%E6%97%A5%E3%82%AB%E3%83%AC%E3%83%B3%E3%83%80%E3%83%BC%E3%82%92%E8%A1%A8%E7%A4%BA%E3%83%BB%E5%89%8A%E9%99%A4%E3%81%99%E3%82%8B%E6%96%B9%E6%B3%95%E3%82%92%E8%A7%A3%E8%AA%AC(14).webp)
ユーザーの名前と生年月日を入力し[Create]を選択してください。
※誕生日がカレンダーに反映されるまで、数分から数時間の遅延が生じる場合があります
Outlook予定表の誕生日カレンダーで予定を編集・削除する方法
すでに登録してある誕生日を編集・削除する方法を解説します。
誕生日予定を編集する方法
1.誕生日を選択する
Outlookのナビゲーションバーより予定表ビューを開いてください。
.webp?width=605&height=454&name=C02_Outlook%E4%BA%88%E5%AE%9A%E8%A1%A8%E3%81%A7%E8%AA%95%E7%94%9F%E6%97%A5%E3%82%AB%E3%83%AC%E3%83%B3%E3%83%80%E3%83%BC%E3%82%92%E8%A1%A8%E7%A4%BA%E3%83%BB%E5%89%8A%E9%99%A4%E3%81%99%E3%82%8B%E6%96%B9%E6%B3%95%E3%82%92%E8%A7%A3%E8%AA%AC(15%20).webp)
カレンダーから編集したい誕生日を見つけます。
2.設定を実行する
.webp?width=605&height=454&name=C02_Outlook%E4%BA%88%E5%AE%9A%E8%A1%A8%E3%81%A7%E8%AA%95%E7%94%9F%E6%97%A5%E3%82%AB%E3%83%AC%E3%83%B3%E3%83%80%E3%83%BC%E3%82%92%E8%A1%A8%E7%A4%BA%E3%83%BB%E5%89%8A%E9%99%A4%E3%81%99%E3%82%8B%E6%96%B9%E6%B3%95%E3%82%92%E8%A7%A3%E8%AA%AC(16%20).webp)
編集を選択し、必要な変更を行ってください。
.webp?width=605&height=454&name=C02_Outlook%E4%BA%88%E5%AE%9A%E8%A1%A8%E3%81%A7%E8%AA%95%E7%94%9F%E6%97%A5%E3%82%AB%E3%83%AC%E3%83%B3%E3%83%80%E3%83%BC%E3%82%92%E8%A1%A8%E7%A4%BA%E3%83%BB%E5%89%8A%E9%99%A4%E3%81%99%E3%82%8B%E6%96%B9%E6%B3%95%E3%82%92%E8%A7%A3%E8%AA%AC(17%20).webp)
3.保存を行う
[保存]をタップして変更を確定すれば編集完了です。
.webp?width=605&height=454&name=C02_Outlook%E4%BA%88%E5%AE%9A%E8%A1%A8%E3%81%A7%E8%AA%95%E7%94%9F%E6%97%A5%E3%82%AB%E3%83%AC%E3%83%B3%E3%83%80%E3%83%BC%E3%82%92%E8%A1%A8%E7%A4%BA%E3%83%BB%E5%89%8A%E9%99%A4%E3%81%99%E3%82%8B%E6%96%B9%E6%B3%95%E3%82%92%E8%A7%A3%E8%AA%AC(18%20).webp)
4.変更されているか確認する
-1.webp?width=605&height=454&name=C02_Outlook%E4%BA%88%E5%AE%9A%E8%A1%A8%E3%81%A7%E8%AA%95%E7%94%9F%E6%97%A5%E3%82%AB%E3%83%AC%E3%83%B3%E3%83%80%E3%83%BC%E3%82%92%E8%A1%A8%E7%A4%BA%E3%83%BB%E5%89%8A%E9%99%A4%E3%81%99%E3%82%8B%E6%96%B9%E6%B3%95%E3%82%92%E8%A7%A3%E8%AA%AC(15%20)-1.webp)
予定表に戻ると設定した内容が変更されます。
誕生日の予定を削除する方法
すでに登録されている誕生日の予定を削除する手順は、以下の通りです。
1.削除したい誕生日を選択する
Outlookのナビゲーションバーより[予定表]を開きます。
.webp?width=605&height=454&name=C02_Outlook%E4%BA%88%E5%AE%9A%E8%A1%A8%E3%81%A7%E8%AA%95%E7%94%9F%E6%97%A5%E3%82%AB%E3%83%AC%E3%83%B3%E3%83%80%E3%83%BC%E3%82%92%E8%A1%A8%E7%A4%BA%E3%83%BB%E5%89%8A%E9%99%A4%E3%81%99%E3%82%8B%E6%96%B9%E6%B3%95%E3%82%92%E8%A7%A3%E8%AA%AC(19).webp)
誕生日カレンダーから、削除したい誕生日を見つけてください。
2.削除を選択する
削除したい予定を開き[削除]を選択します。
.webp?width=605&height=454&name=C02_Outlook%E4%BA%88%E5%AE%9A%E8%A1%A8%E3%81%A7%E8%AA%95%E7%94%9F%E6%97%A5%E3%82%AB%E3%83%AC%E3%83%B3%E3%83%80%E3%83%BC%E3%82%92%E8%A1%A8%E7%A4%BA%E3%83%BB%E5%89%8A%E9%99%A4%E3%81%99%E3%82%8B%E6%96%B9%E6%B3%95%E3%82%92%E8%A7%A3%E8%AA%AC(20).webp)
3.ポップアップで確認する
ポップアップで[削除]をタップすれば削除完了です。
.webp?width=605&height=454&name=C02_Outlook%E4%BA%88%E5%AE%9A%E8%A1%A8%E3%81%A7%E8%AA%95%E7%94%9F%E6%97%A5%E3%82%AB%E3%83%AC%E3%83%B3%E3%83%80%E3%83%BC%E3%82%92%E8%A1%A8%E7%A4%BA%E3%83%BB%E5%89%8A%E9%99%A4%E3%81%99%E3%82%8B%E6%96%B9%E6%B3%95%E3%82%92%E8%A7%A3%E8%AA%AC(21%20).webp)
4.削除を実行する
.webp?width=605&height=454&name=C02_Outlook%E4%BA%88%E5%AE%9A%E8%A1%A8%E3%81%A7%E8%AA%95%E7%94%9F%E6%97%A5%E3%82%AB%E3%83%AC%E3%83%B3%E3%83%80%E3%83%BC%E3%82%92%E8%A1%A8%E7%A4%BA%E3%83%BB%E5%89%8A%E9%99%A4%E3%81%99%E3%82%8B%E6%96%B9%E6%B3%95%E3%82%92%E8%A7%A3%E8%AA%AC(22).webp)
カレンダー上で該当の誕生日予定が削除されます。
Outlook予定表の誕生日カレンダーでよくある質問
ここでは、Outlook予定表の誕生日カレンダーに関するトラブルや設定方法などのよくある質問に回答します。
削除した誕生日が復活するトラブルを解決する方法は?
削除したはずの誕生日が復活する場合、Web版のOutlookから以下の手順で対処できます。
Web版のOutlook予定表(Outlook on the Web)を開き[予定表を追加]をタップします。
.webp?width=600&height=400&name=C02_Outlook%E4%BA%88%E5%AE%9A%E8%A1%A8%E3%81%A7%E8%AA%95%E7%94%9F%E6%97%A5%E3%82%AB%E3%83%AC%E3%83%B3%E3%83%80%E3%83%BC%E3%82%92%E8%A1%A8%E7%A4%BA%E3%83%BB%E5%89%8A%E9%99%A4%E3%81%99%E3%82%8B%E6%96%B9%E6%B3%95%E3%82%92%E8%A7%A3%E8%AA%AC(23).webp)
[誕生日]を選択して[誕生日の予定表をオンにする]のチェックを外してください。
.webp?width=600&height=400&name=C02_Outlook%E4%BA%88%E5%AE%9A%E8%A1%A8%E3%81%A7%E8%AA%95%E7%94%9F%E6%97%A5%E3%82%AB%E3%83%AC%E3%83%B3%E3%83%80%E3%83%BC%E3%82%92%E8%A1%A8%E7%A4%BA%E3%83%BB%E5%89%8A%E9%99%A4%E3%81%99%E3%82%8B%E6%96%B9%E6%B3%95%E3%82%92%E8%A7%A3%E8%AA%AC(24).webp)
設定変更後、Outlookアプリを閉じて再起動してください。アプリを開いたままだと変更が適用されない場合があります。
Outlook予定表で誕生日カレンダーの表示をオフにしたい場合も同様の手順です。
誕生日カレンダーのメールアラームを削除したい
Outlook予定表のメールアラーム(リマインダー)設定は、Web版のOutlookから以下の手順で設定します。
- Web版Outlook予定表を開く
- 歯車アイコンから[設定]を開いて[予定表]をタップする
- [予定表一覧メール]で誕生日のチェックをして[保存]をタップする
Outlook予定表全体の通知をオフにする場合は、Outlookアプリの通知設定から変更できます。
Outlook予定の誕生日カレンダーで人間関係をよりよいものにしませんか?
Outlook予定表は、メールやタスク機能と連動させて業務効率をアップできるツールです。
誕生日カレンダーを利用すれば、連絡帳に登録されている誕生日を自動で表示・リマインダーできるため、職場の仲間や営業先のお客さんの誕生日を忘れずに祝えます。
また、不要な誕生日カレンダーを削除することで、予定の確認がしやすくなり、スケジュール管理の効率が効率アップにつながるでしょう。
Outlookを活用し、業務をスムーズに進めるとともに、人間関係の構築にも役立ててください。