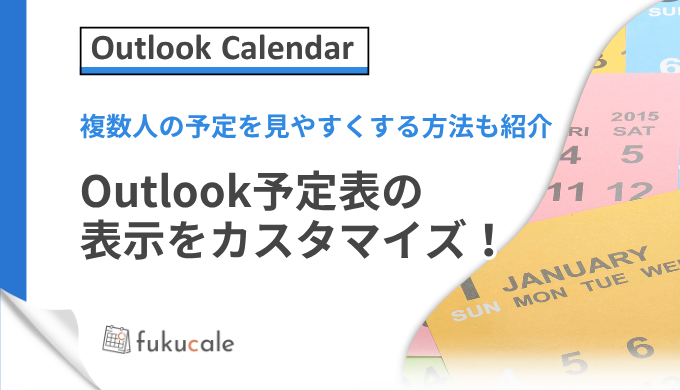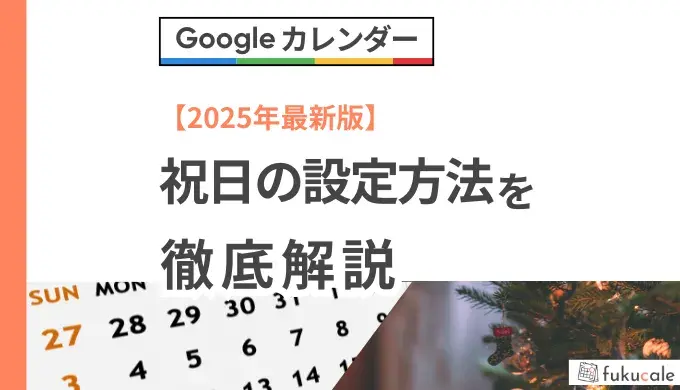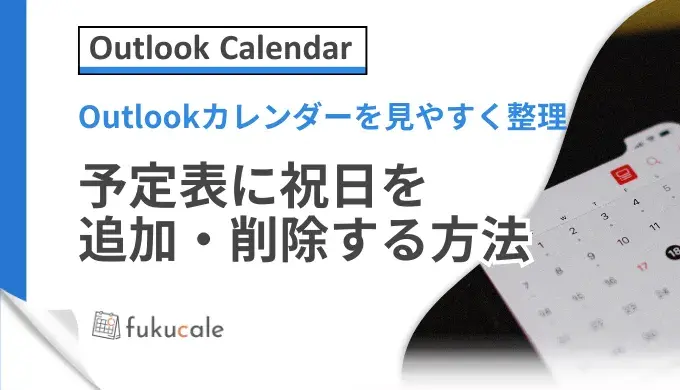
【Outlook】予定表に祝日を追加・削除する方法を徹底解説
ライフスタイルや仕事の状況に応じて、祝日の表示設定を上手に活用すると、予定の調整やプランニングが格段に楽になります。
この記事では、Outlookの予定表に祝日を簡単に追加・削除する方法を、画像付きでくわしく解説します。
これからのスケジュール管理をさらに効率よくするために、ぜひ参考にしてみてください。
Outlookの予定表に祝日を追加する3つの手順
Outlookでは、次の3つの簡単な手順で祝日を予定表に追加できます。
- 予定表の追加機能を開く
- 祝日カレンダーを選択する
- 祝日をカレンダーに反映する
具体的な手順を画像付きで紹介します。
1.予定表の追加機能を開く
まず、Outlookの予定表ビューを開き、予定表グリッドの下にある [予定表の追加] をクリックしてください。
-1.webp?width=605&height=454&name=C01_Outlook%E3%81%AE%E4%BA%88%E5%AE%9A%E8%A1%A8%E3%81%AB%E7%A5%9D%E6%97%A5%E3%82%92%E8%BF%BD%E5%8A%A0%E3%83%BB%E5%89%8A%E9%99%A4%E3%81%99%E3%82%8B%E6%96%B9%E6%B3%95%20(1)-1.webp)
この操作で、祝日の設定画面に進みます。
2.祝日カレンダーを選択する
表示された画面で[祝日]をクリックし、追加したい国を1つ以上選びます。
.webp?width=605&height=454&name=C01_Outlook%E3%81%AE%E4%BA%88%E5%AE%9A%E8%A1%A8%E3%81%AB%E7%A5%9D%E6%97%A5%E3%82%92%E8%BF%BD%E5%8A%A0%E3%83%BB%E5%89%8A%E9%99%A4%E3%81%99%E3%82%8B%E6%96%B9%E6%B3%95%20(2).webp)
複数の国の祝日を同時に追加することも可能です。
3.祝日をカレンダーに反映する
選択した国の祝日カレンダーは、自動的にOutlookの予定表に追加されます。
また、左のタブに追加されたカレンダー名のチェックをつけ外しすることで、祝日の表示・非表示を簡単に切り替えられます。
.webp?width=605&height=454&name=C01_Outlook%E3%81%AE%E4%BA%88%E5%AE%9A%E8%A1%A8%E3%81%AB%E7%A5%9D%E6%97%A5%E3%82%92%E8%BF%BD%E5%8A%A0%E3%83%BB%E5%89%8A%E9%99%A4%E3%81%99%E3%82%8B%E6%96%B9%E6%B3%95%20(3).webp)
この手順を実行し、必要に応じて祝日カレンダーの表示を管理してください。
Outlookの予定表で祝日を削除する3つの手順
Outlookの予定表から祝日を削除するのも簡単です。
以下の3ステップで、スムーズに削除できます。
①削除したい祝日を選択する
-1.webp?width=605&height=454&name=C01_Outlook%E3%81%AE%E4%BA%88%E5%AE%9A%E8%A1%A8%E3%81%AB%E7%A5%9D%E6%97%A5%E3%82%92%E8%BF%BD%E5%8A%A0%E3%83%BB%E5%89%8A%E9%99%A4%E3%81%99%E3%82%8B%E6%96%B9%E6%B3%95%20(4)-1.webp)
左のタブから削除したい休日カレンダーを見つけ、右クリックします。
②削除を選択する
.webp?width=605&height=454&name=C01_Outlook%E3%81%AE%E4%BA%88%E5%AE%9A%E8%A1%A8%E3%81%AB%E7%A5%9D%E6%97%A5%E3%82%92%E8%BF%BD%E5%8A%A0%E3%83%BB%E5%89%8A%E9%99%A4%E3%81%99%E3%82%8B%E6%96%B9%E6%B3%95%20(5).webp)
表示されたメニューから[削除]を選択してください。
③削除を確認する
確認画面が表示されたら[削除]をクリックします。
.webp?width=605&height=454&name=C01_Outlook%E3%81%AE%E4%BA%88%E5%AE%9A%E8%A1%A8%E3%81%AB%E7%A5%9D%E6%97%A5%E3%82%92%E8%BF%BD%E5%8A%A0%E3%83%BB%E5%89%8A%E9%99%A4%E3%81%99%E3%82%8B%E6%96%B9%E6%B3%95%20(6).webp)
これで、選択した祝日が予定表から削除されます。
まとめ
本記事では、Outlookの予定表に祝日を追加・削除する方法をわかりやすく紹介しました。
これらの設定をうまく活用すれば、祝日を含めたスケジュール管理がより正確になり、業務の計画も立てやすくなります。
ぜひ、ご自身の予定表でも試してみてください。

.webp?width=352&name=B12_Google%E3%82%AB%E3%83%AC%E3%83%B3%E3%83%80%E3%83%BC_%E8%A1%A8%E7%A4%BA%E3%82%92%E5%88%87%E3%82%8A%E6%9B%BF%E3%81%88%E3%82%8B%E6%96%B9%E6%B3%95%20(1).webp)