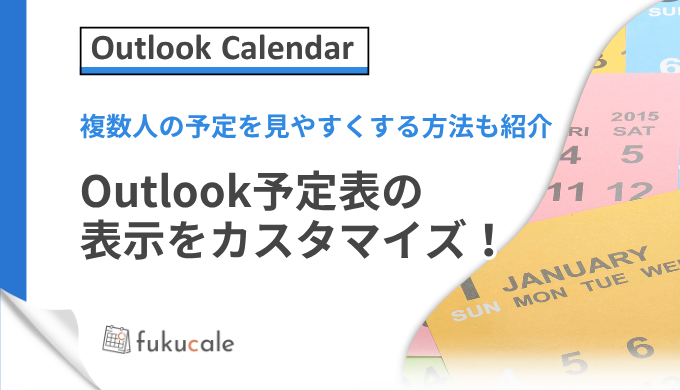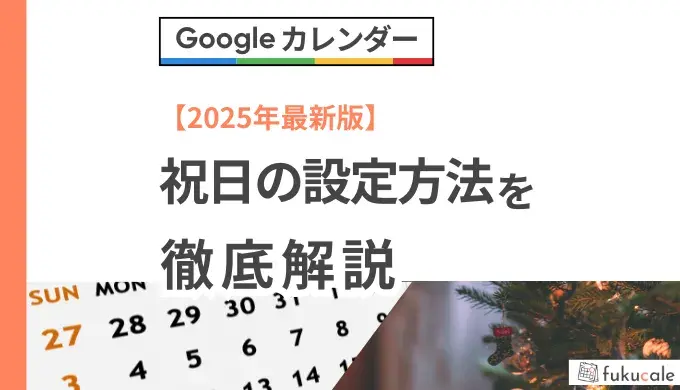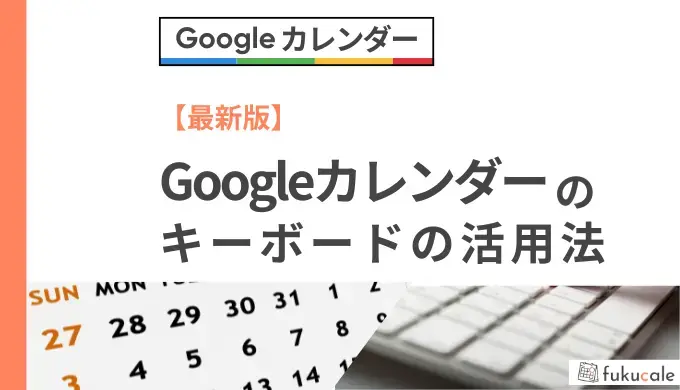
【最新版】Googleカレンダーのキーボードショートカットの活用法
Googleカレンダーのキーボードショートカットを活用すると、カレンダーの操作を効率化できます。
この記事では、ショートカットの有効化手順から具体的な使用例までを解説します。
ショートカットを活用し、毎日のスケジュール管理をスムーズに行いましょう。
Googleカレンダーのショートカットを有効にする方法
キーボードショートカットは、パソコンまたはキーボードが接続されたAndroidデバイスでのみ機能します。
まずは、以下の手順でキーボードショートカットを有効にしましょう。
1.設定メニューにアクセス
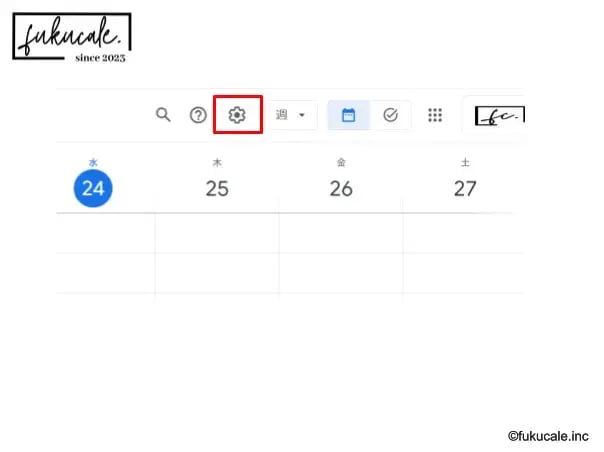
画面上部の[歯車マーク]をクリックし、設定メニューを開きます。
2.キーボードショートカットを有効化
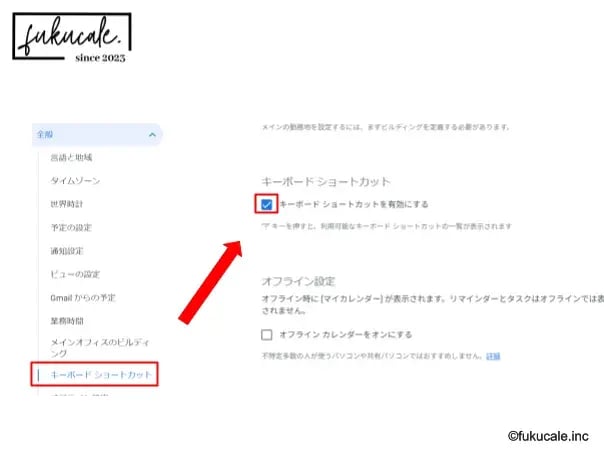
設定画面内の[キーボードショートカット]のセクションを開き、[キーボードショートカットを有効にする]にチェックを入れます。
3.設定を保存
ページの一番下にある[保存]をクリックします。
これで、キーボードショートカットの使用が可能になります。
Googleカレンダーのショートカット一覧を表示する方法
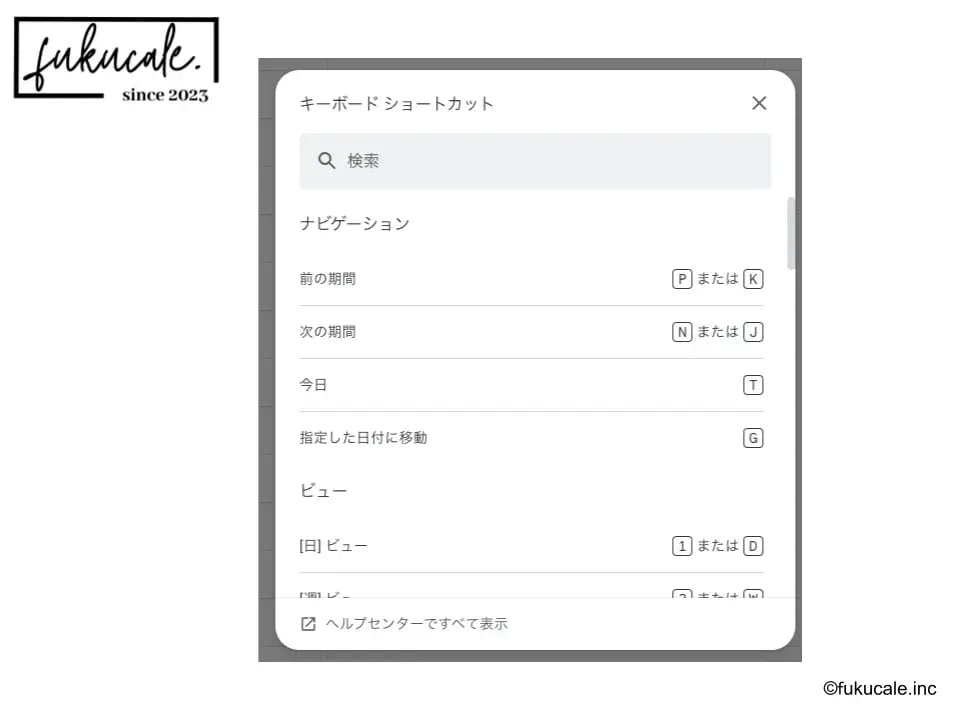
キーボードショートカットを有効にしたあとは、以下のキーを押すことで、ショートカットの一覧表を表示できます。
| デバイス | ショートカットキー |
|---|---|
| Windows | Control + ? |
| Mac | ⌘ + ? |
表示されない場合は、キーボードショートカットが無効になっている可能性があります。こちらの手順に戻って、確認してください。
Googleカレンダーで使えるショートカットの早見表
Googleカレンダーのショートカットでは、下記のアクションが行えます。
カレンダー内を移動するショートカット
| ショートカットキー | アクション |
|---|---|
| 「J」または「N」 | 次の日、週、または月に移動 |
| 「K」または 「P」 | 前の日、週、または月に移動 |
| 「T」 | 現在の日付に移動 |
| 「G」 | 特定の日付に移動 |
カレンダーのビューを変更するショートカット
| ショートカットキー | アクション |
|---|---|
| 「1」 または 「D」 | 日ビューに変更 |
| 「2」 または「W」 | 週ビューに変更 |
| 「3」 または 「M」 | 月ビューに変更 |
| 「4」 または「X」 | カスタムビューに変更 |
| 「5」 または「A」 | 予定リストビューに変更 |
| 「6」または「Y 」 | 年ビューに変更 |
予定に変更を加えるショートカット
| ショートカットキー | アクション |
|---|---|
| 「C」 | 新しい予定を作成 |
| 「E」 | 選択した予定を編集 |
| Windows:「Ctrl」+「S」または「Ctrl」+「Enter」 | 予定を保存 |
| Mac:「⌘」+「S」または「⌘」+「Enter」 | 予定を保存 |
| 「Delete」または「Backspace」 | 選択した予定を削除 |
| 「Z」 | 元に戻す |
アプリケーションのショートカット
| ショートカットキー | アクション |
|---|---|
| 「/」 | 検索ボックスにカーソルを移動する |
| 「Shift」+「=」または「Shift」+「+」 | [予定に招待するユーザーを検索] テキスト ボックスにフォーカス |
| 「Q」 | 作成ダイアログを開く(終日の予定) |
| 「Shift」+「C」 | 作成ダイアログを開く(時間指定された予定) |
| Windows:「Ctrl」+「P」 | 印刷 |
| Mac:「⌘」+「P」 | 印刷 |
| 「S」 | 設定 |
Googleカレンダーをキーボードショートカットで効率化
Googleカレンダーのキーボードショートカットを活用すれば、日々のスケジュール管理がスムーズになります。
簡単な操作で時間を節約し、より生産的な業務を実現しましょう。
本記事は、https://support.google.com/calendar/answer/37034?hl=jaを参考にfukucaleにて作成しました。


.webp?width=352&name=B12_Google%E3%82%AB%E3%83%AC%E3%83%B3%E3%83%80%E3%83%BC_%E8%A1%A8%E7%A4%BA%E3%82%92%E5%88%87%E3%82%8A%E6%9B%BF%E3%81%88%E3%82%8B%E6%96%B9%E6%B3%95%20(1).webp)