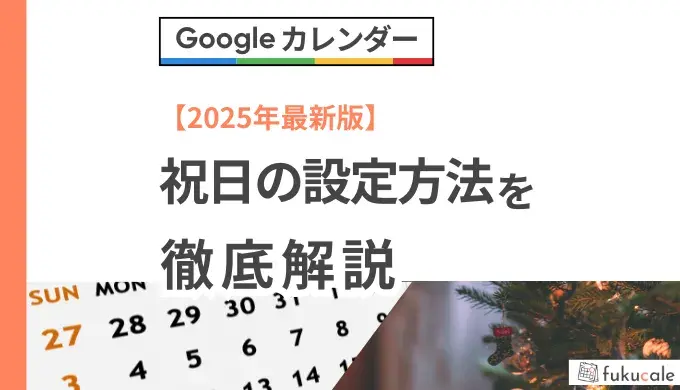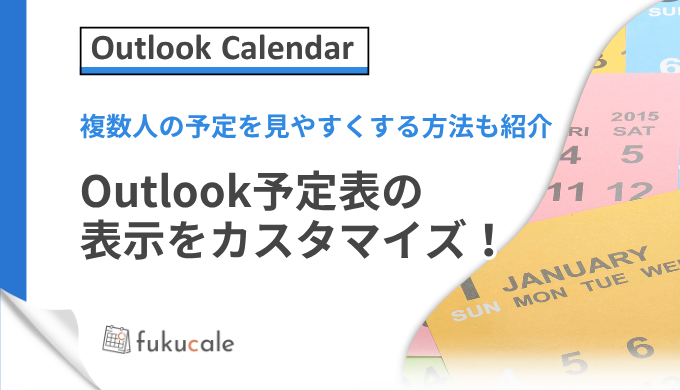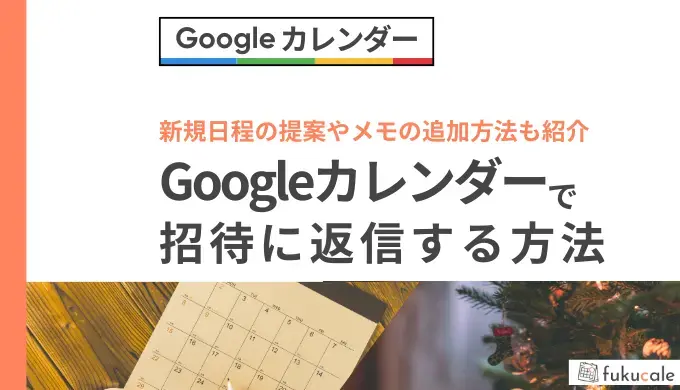
Googleカレンダーを印刷する方法とは?必要な設定と簡単にできる手順を紹介
Googleカレンダーは、オンラインでスケジュールを管理する場合に便利なツールです。
しかし、「紙で予定を確認したい」「会議用に配布したい」など、カレンダーを印刷したい場面もありますよね。
この記事では、Googleカレンダーを印刷する手順をわかりやすく解説します。
Googleカレンダーの印刷方法を知り、さまざまな場面で柔軟に活用しましょう。
Googleカレンダーを印刷する5つの手順
Googleカレンダーを印刷する手順は、以下の5ステップです。
- 印刷したい日付範囲を選択する
- 設定アイコンをクリックする
- 印刷プレビューを設定する
- サイズやオプションをカスタマイズする
- 印刷する
順にくわしく解説します。
①印刷したい日付範囲を選択する
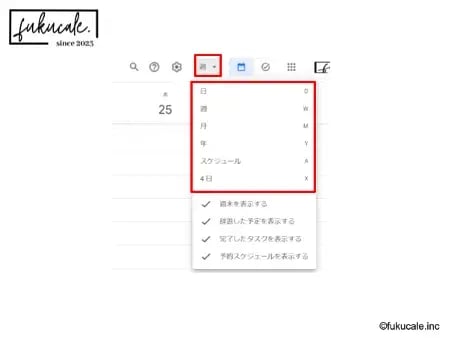
画面右上の[表示形式の切り替えボタン]から、印刷したい日付範囲を選びましょう。
日付範囲は、以下から選択できます。
- 日
- 週
- 月
- 年
- スケジュール表示
- 4日表示
②設定アイコンをクリックする
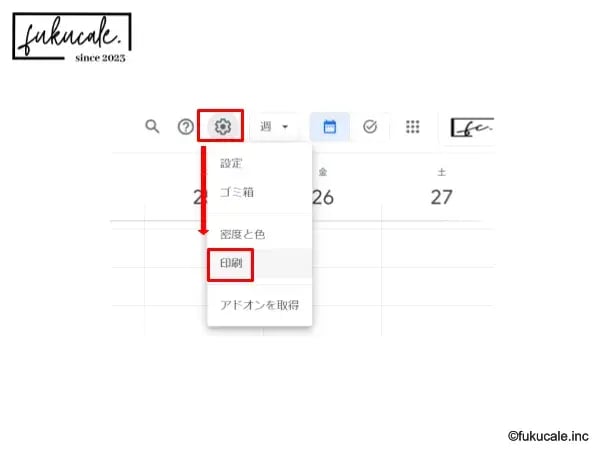
画面右上にある[設定アイコン]をクリックし、表示されたメニューから[印刷]を選択します。
③印刷プレビューの設定
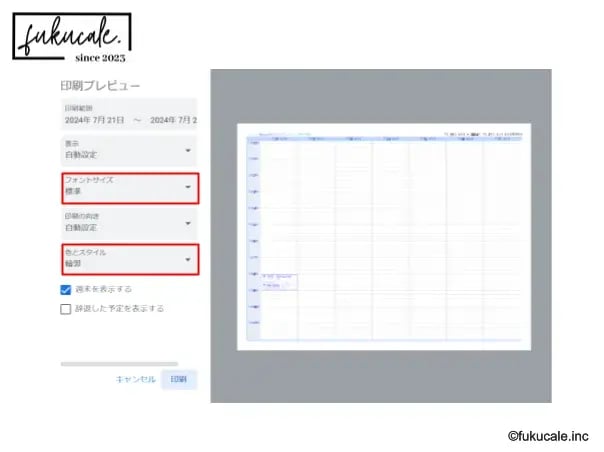
印刷プレビューページが表示されます。
印刷プレビューページでは、以下の設定が変更できます。
- フォントサイズ
- カレンダーの色
- レイアウトの調整
④サイズやオプションをカスタマイズする
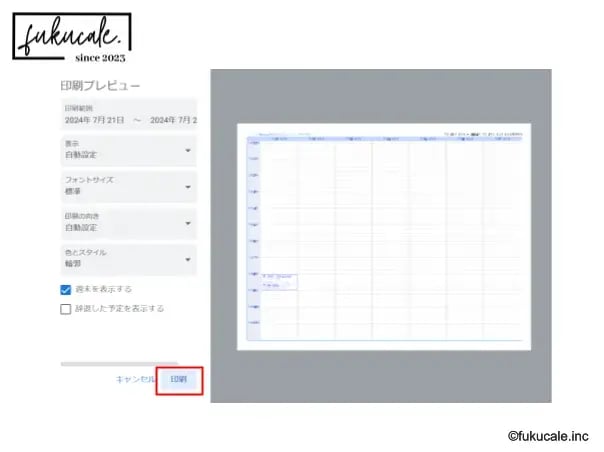
印刷の仕様を設定したら、次に印刷サイズを選択してください。
さらに、以下のオプションを活用し、カレンダーをカスタマイズすることも可能です。
- 印刷しないカレンダーを非表示にする
- カレンダーをページに合わせる
- PDF形式で保存する
- カラー印刷を有効にする
- カレンダーの予定の詳細を含める
たとえば、PDF形式で保存すると、メールで共有したりデジタル資料として保管したりするのに便利です。
また、カラー印刷を有効にすれば、視認性が向上し、スケジュールの種類を一目で区別できます。
⑤印刷する
すべての設定が完了したら、最後に[印刷]をクリックして完了です。
Googleカレンダーを印刷して紙でも活用しよう
Googleカレンダーの印刷機能を活用すれば、オンラインで管理しているスケジュールを簡単に紙に出力できます。
印刷プレビューでフォントサイズや色を調整し、自分のニーズに合った形式で印刷可能です。
また、PDF保存機能を使えば、紙以外の方法でもスケジュールを共有できます。
この記事で紹介した手順やオプションを使って、スケジュール管理をさらに便利にしましょう。
本記事は、https://support.google.com/calendar/answer/2465776?hl=jaを参考にfukucaleにて作成しました。
.webp?width=352&name=B08_Google%E3%82%AB%E3%83%AC%E3%83%B3%E3%83%80%E3%83%BC_%E4%BB%96%E3%81%AE%E4%BA%BA%E3%81%AE%E3%82%AB%E3%83%AC%E3%83%B3%E3%83%80%E3%83%BC%E3%82%92%E8%BF%BD%E5%8A%A0%20(1).webp)

.webp?width=352&name=B12_Google%E3%82%AB%E3%83%AC%E3%83%B3%E3%83%80%E3%83%BC_%E8%A1%A8%E7%A4%BA%E3%82%92%E5%88%87%E3%82%8A%E6%9B%BF%E3%81%88%E3%82%8B%E6%96%B9%E6%B3%95%20(1).webp)