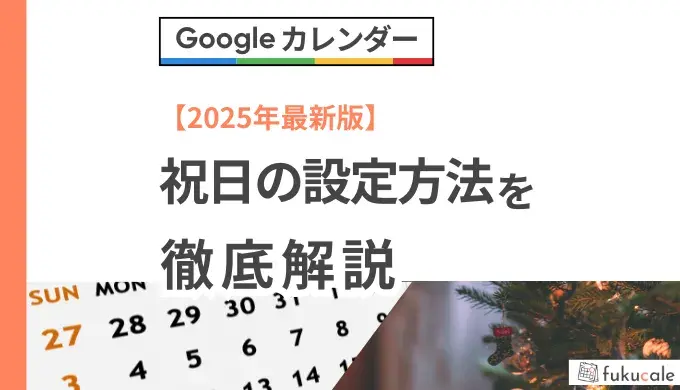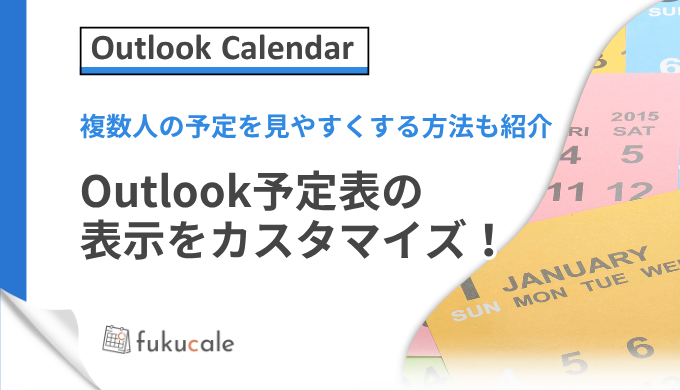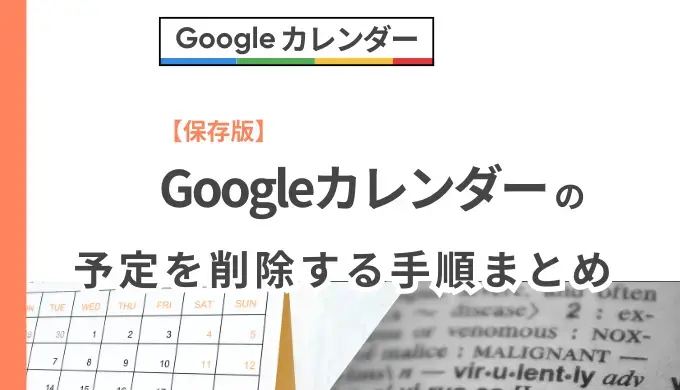
【保存版】Googleカレンダーの予定を削除する手順まとめ
Googleカレンダーは、スケジュール管理に欠かせないツールです。
しかし、不要な予定が溜まってしまうと、逆に使いづらくなる場合もあります。
本記事では、Googleカレンダーから自分で作成した予定や、招待された予定を削除する方法を解説します。
カレンダーをスッキリ整理して、よりスマートなスケジュール管理を実現しましょう。
作成した予定を削除する方法
まずは、自分で作成した予定を削除する方法を紹介します。
1.Googleカレンダーを開き、削除したい予定をクリックして詳細画面を表示させる
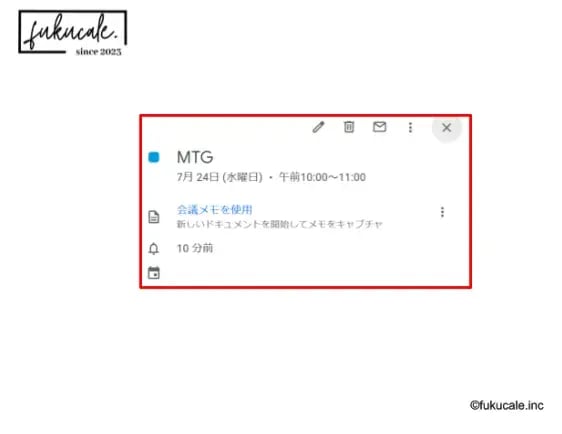
2.詳細画面の[削除]ボタンをクリックする
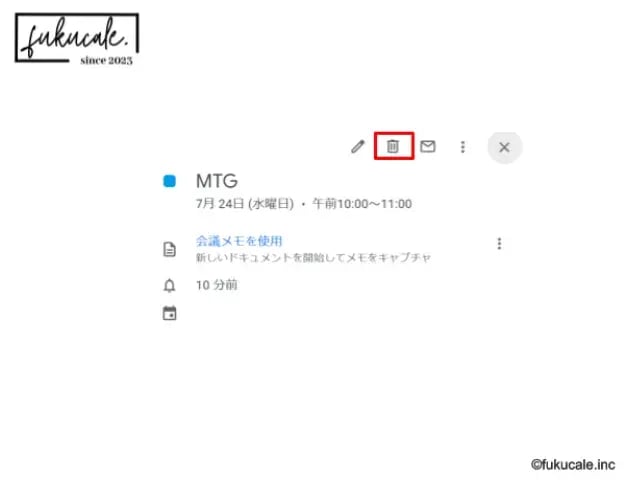
これで削除は完了です。

右クリックで表示されるメニューから[削除]を選択することも可能です。
招待された予定を削除する方法
招待された予定も削除することが可能です。
削除すると、主催者には予定への参加を辞退した旨が通知されますので、必要に応じて事前に伝えておくと良いでしょう。
1.削除したい予定をクリックし、詳細画面を開く
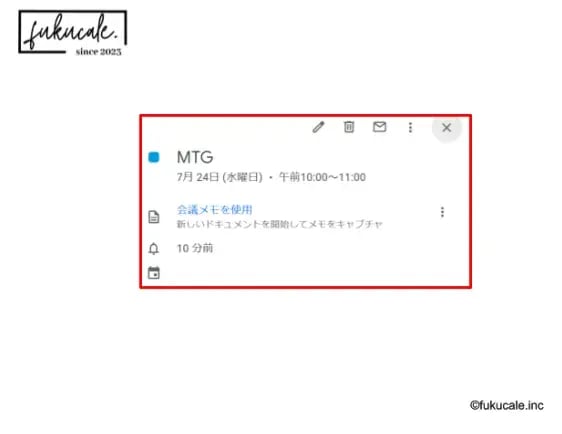
2.詳細画面の[削除]ボタンをクリックする
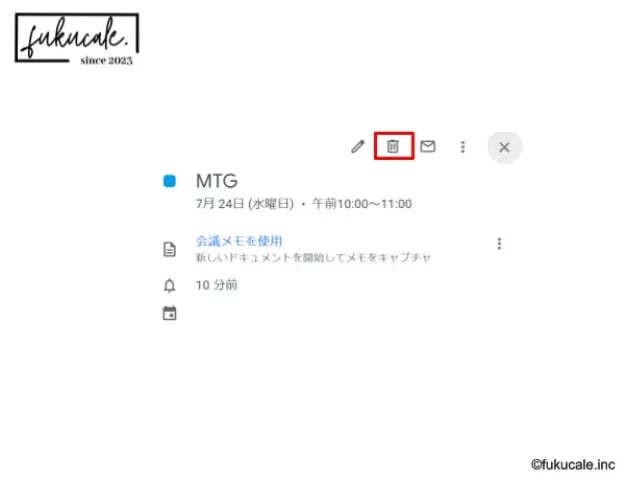
これだけで招待された予定の削除は完了です。
スケジュールの管理がよりスムーズになるため、不要な予定はこまめに整理しましょう。
削除方法によって影響範囲を選べます。
それぞれの選択肢が示す範囲を以下にまとめました。
|
この予定 |
選択した単一の予定のみが削除されます。それ以前やそれ以降の予定には一切影響しません。
|
|
これ以降の全ての予定
|
選択した予定と、それ以降に続くすべての予定が削除されます。それ以前の予定は残ります。
|
|
すべての予定
|
選択した予定に加えて、それ以前・それ以降のすべての関連予定が削除されます。
|
例えば、定例のミーティングが中止になった場合、[これ以降の全ての予定]を使うことで、スケジュールを振り返る際に「いつまで実施されていたか」が明確になります。
また、[すべての予定]を選択する方法は、誤って登録されたスケジュールを一括で削除したい場合に便利です。過去のスケジュールにも影響が及ぶため、振り返る必要がない場合に選びましょう。
状況に応じて適切な削除方法を選び、カレンダーを効率的に管理してください。
Googleカレンダーのすべての予定を削除する5つの手順
Googleカレンダーでは、カレンダーごと削除すると、カレンダー内のすべての予定を一括で削除できる仕組みになっています。
不要になったカレンダーを完全に整理したい場合に、便利に使える方法です。
以下の手順に沿って削除しましょう。
1.削除したいカレンダーを探す
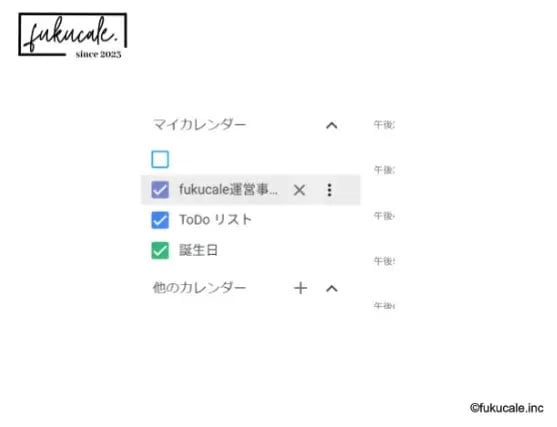
まずは、サイドバーの[マイカレンダー]から、削除したいカレンダーにカーソルを合わせます。
2.設定と共有を選択する
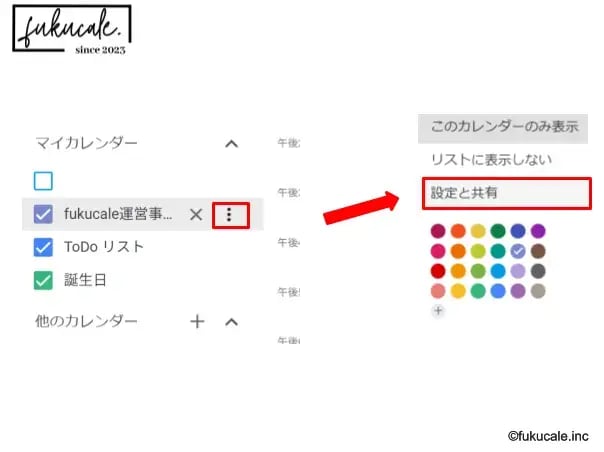
次に、カレンダー名の横に表示される[︙(メニューアイコン)]をクリックし、[設定と共有]を選択しましょう。
3.削除をクリックする
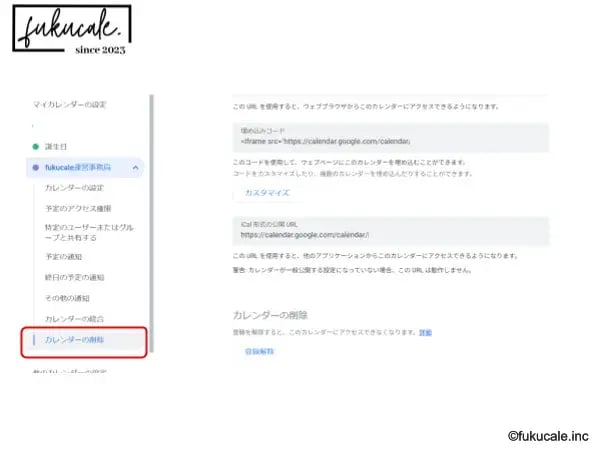
その後、設定ページの[マイカレンダーの設定]セクションにある[カレンダーの削除]をクリックします。
4.確認画面で削除を選ぶ
.webp?width=604&height=452&name=Google%E3%82%AB%E3%83%AC%E3%83%B3%E3%83%80%E3%83%BC%E3%81%AE%E4%BA%88%E5%AE%9A%E5%89%8A%E9%99%A4_09%20(1).webp)
カレンダーの削除の画面に移ったら、[削除]を選んでください。
5.最終確認をする

確認のポップアップが表示されたら[完全に削除]を選択しましょう。
これで、選択したカレンダーに登録されていたすべての予定が削除されます。
一度削除すると復元できない場合もあるため、削除前にバックアップや確認を行うと安心です。
メインカレンダーの削除
メインカレンダー自体の削除はできません。
メインカレンダーの削除を行った場合、メインカレンダー内のすべての予定が一括で削除されます。
- メインカレンダーの設定ページで[カレンダーの削除]を選ぶ
- 確認のポップアップが表示されたら[削除]をクリックする
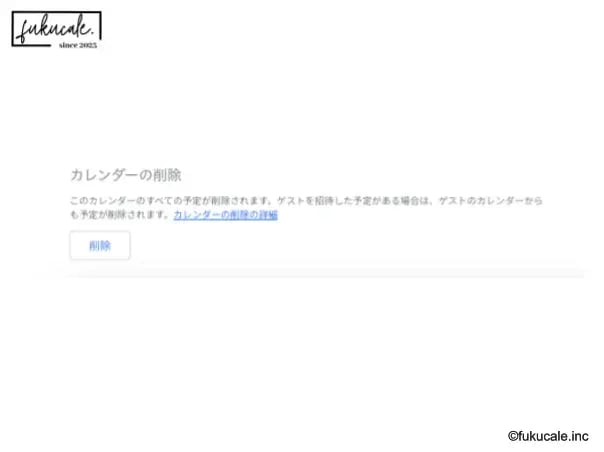
この操作を行っても、メインカレンダー自体は残りますのでご注意ください。
Googleカレンダーの予定を削除して生産性アップ
この記事では、Googleカレンダーの不要な予定を削除する方法をくわしく解説しました。
特に、定期的な予定の削除や招待された予定の整理方法など、実用的な内容を網羅しています。
これらの操作を活用すれば、スケジュール管理がさらに効率化できます。
Googleカレンダーをしっかり整理して、生産性の向上に役立ててください。
本記事は、https://support.google.com/calendar/answer/37113?hl=jaを参考にfukucaleにて作成しました。
.webp?width=352&name=B05_Google%E3%82%AB%E3%83%AC%E3%83%B3%E3%83%80%E3%83%BC_%E3%82%B4%E3%83%9F%E7%AE%B1%20(1).webp)