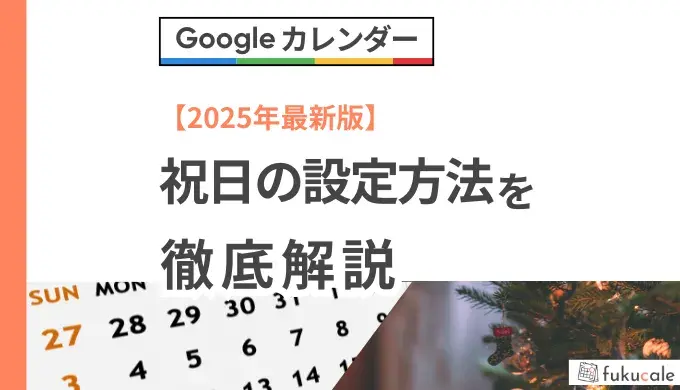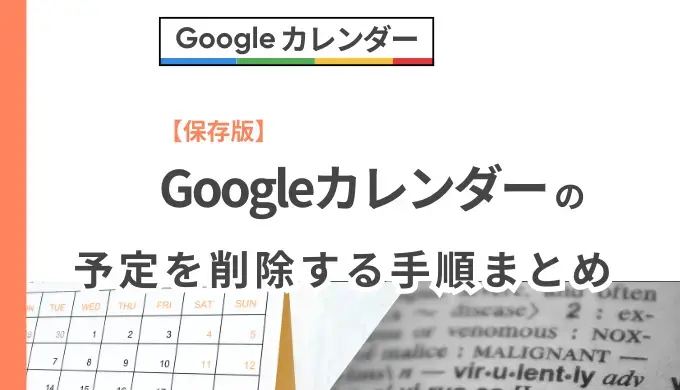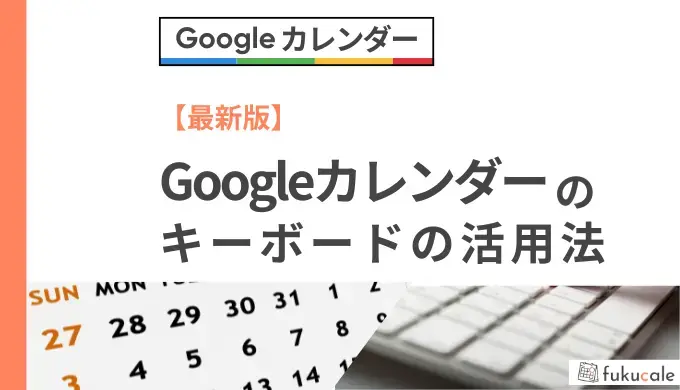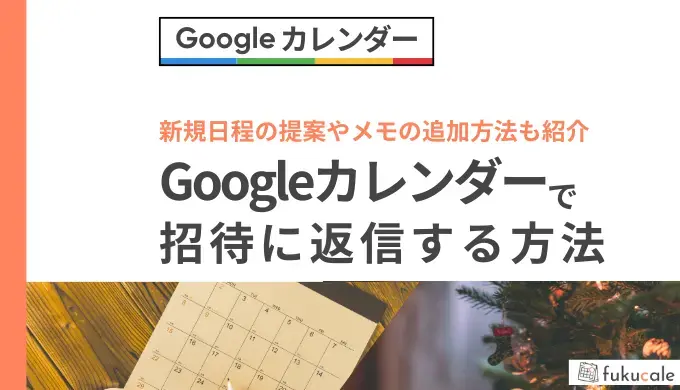TimeTreeとGoogleカレンダーは同期できない?連携方法を写真付きで徹底解説
TimeTreeとGoogleカレンダーを同期し、複数のカレンダーを一元管理したい方もいるのではないでしょうか。
TimeTreeとGoogleカレンダーは、一部機能に制限があるものの同期可能です。同期後は、Googleカレンダーの予定がTimeTreeに反映され、仕事とプライベートの予定をスムーズに管理できます。
この記事では、TimeTreeとGoogleカレンダーの同期方法や注意点、同期の解除方法を解説します。
TimeTreeとGoogleカレンダーを同期させて、スケジュール管理をより効率的に行いましょう。
TimeTreeは主に3つのカレンダーと同期できる
TimeTreeでは主に、以下の3つのカレンダーと同期が可能です。
- iOS標準カレンダー
- Android標準カレンダー
- 標準カレンダーに同期している外部カレンダー
外部カレンダーには、Googleカレンダーやシフトボードなどが含まれます。
これらのカレンダーと同期することで、予定管理を一元化し、効率的にスケジュールを管理できます。
TimeTreeとGoogleカレンダーの同期方法
TimeTreeとGoogleカレンダーの同期手順は、大きく2つのステップに分けられます。
- Googleカレンダーと標準カレンダーを同期させる
- 標準カレンダーと同期済みのGoogleカレンダーをTimeTreeと同期させる
順に説明します。
1.Googleカレンダーと標準カレンダーを同期させる
まずは、Googleカレンダーと標準カレンダーを同期させましょう。
iOSとAndroidで必要な手順が異なるため、それぞれ説明します。
Googleカレンダーと標準カレンダーの同期が済んでいる方は、次のステップに移行してください。
iOS標準カレンダーとの同期手順
iOS標準カレンダーとの同期手順は、以下の通りです。
- iPhoneの[設定]アプリを開く
- [アプリ]>[カレンダー]をタップする
- [カレンダーアカウント]をタップする
- [アカウントを追加]>[Google]をタップする
- Googleアカウントにログインする
- 以下の画面で[次へ]をタップする
- アクセスできる情報を選ぶ(Googleカレンダーへのアクセスは選ばないと同期できません)
- 以下の画面に移行したら[カレンダー]を有効にして[保存]をタップする


同期が完了したら、以下のようにカレンダーアカウント画面にGmailが追加されます。

最後に標準カレンダーを見て、Googleカレンダーの予定が追加されていれば成功です。TimeTreeとの同期に移りましょう。
Android標準カレンダーとの同期手順
Android標準カレンダーとの同期手順は、以下の通りです。
- Android端末の[設定]を開く
- [アカウントと同期]をタップする
- [アカウントを追加]をタップする
- TimeTreeアプリを開いて左上の[緑のマーク]をタップする
- [すべてのカレンダー]をタップする
- 右下の[設定]をタップする
- 外部カレンダーの許可ダイアログが出たら[許可]をタップする
これで、Android標準カレンダーとGoogleカレンダーの同期は完了です。
2.標準カレンダーと同期済みのGoogleカレンダーをTimeTreeと同期する
GoogleカレンダーとTimeTreeの同期手順によっては、一部機能に制限が出ます。制限される機能は以下の表をご覧ください。
| すべてのカレンダー上で表示 | 共有カレンダーにインポート | |
|---|---|---|
| 相手と共有 | × | ⚪︎ |
| 予定の自動更新 | ⚪︎ | × |
| 予定の一括削除 | ⚪︎ | × |
ここからは、カレンダーを「相手へ共有したい場合」と「相手へ共有しない場合」に分けて、手順を解説します。
相手へカレンダーを共有したい場合
誰かにカレンダーを共有する場合には、以下の手順で同期しましょう。
- TimeTreeアプリを開く
- 日付の横の[緑のマーク]をタップする
- [カレンダーリスト]>[相手へ共有したいカレンダー]を選択する
- 一番下のメニューバーのなかの[設定]をタップする
- [外部カレンダーの予定をインポート]をタップする
- Gmaiカテゴリーのなかに表示されている[メールアドレス]にチェックを入れる(必要であれば[日本の祝日]と[誕生日]にもチェックを入れる)
- 下部にある[インポートする]をタップする



カレンダーに戻り、Googleカレンダー内で登録した予定が表示されていれば完了です。
インポート後にGoogleカレンダー側で予定を追加しても、TimeTreeには反映されないので注意してください。同期後は、TimeTreeから予定を追加しましょう。
相手へカレンダーを共有しない場合
誰ともカレンダーを共有しない場合には、以下の手順で同期します。
- TimeTreeアプリを開く
- 日付の横の[緑のマーク]をタップする
- [すべてのカレンダー]を選択する
- 一番下のメニューバーのなかの[設定]をタップする
- 表示したい外部カレンダーを選択する



カレンダーに戻ると、Googleカレンダー内で登録した予定もTimeTreeで確認できます。
TimeTreeとGoogleカレンダーを同期するメリット
TimeTreeとGoogleカレンダーを同期するメリットは、以下の2つです。
- TimeTreeとGoogleカレンダーの良いとこ取りができる
- PCとスマホで予定を一元管理できる
それぞれくわしく解説します。
TimeTreeとGoogleカレンダーの良いとこ取りができる
TimeTreeの直感的なデザインや便利な操作性を活かしながら、中身はGoogleカレンダーといった活用が可能です。
普段からGoogleカレンダーを利用している方でも、TimeTreeの見やすさや共有機能を組み合わせれば、さらに快適なスケジュール管理が実現します。
Googleカレンダーの実用性と、TimeTreeの魅力的なデザインの両方を手に入れたい方におすすめです。
PCとスマホで予定を一元管理できる
PCとスマホの両方で予定を管理できるため、その時々で手元にあるデバイスから予定を追加できます。
たとえば、仕事中にPCでGoogleカレンダーを使って予定を入れたり、移動中にスマホでTimeTreeに予定を追加したりしても、すべて自動で同期されるため、常に最新のスケジュールを確認できます。
これにより、仕事とプライベートの両方の予定を無理なく一元管理できるのが魅力です。
TimeTreeとGoogleカレンダー同期の注意ポイント
TimeTreeとGoogleカレンダーを同期する際に注意したいのは、以下の3つです。
- はじめての予定登録時に保存先を切り替える必要がある
- 同期してもできないことがある
- 同期だけでは使用不可なTimeTreeの独自機能が2つある
ひとつずつ見ていきましょう。
はじめての予定登録時に保存先を切り替える必要がある
はじめて予定を登録する際は、カレンダーの保存先を切り替えておく必要があります。

上部のタブで[外部カレンダー]に切り替え、登録しているメールアドレスにチェックを入れましょう。
保存先を切り替えると、TimeTree上で入れた予定がGoogleカレンダーに反映されます。
一度設定すると、その後は自動的に保存先を記憶してくれるため、再度切り替える必要はありません。
同期してもできないことがある
以下の3つに関しては、同期してもできないため注意しましょう。
- TimeTree上の予定をエクスポートすること
- Web版でほかのカレンダーを利用すること
- 事前登録してあるTimeTree上の予定を外部カレンダーへ自動反映すること
登録前の予定を追加するには、1件ずつコピーする必要があります。
同期だけでは使用不可なTimeTreeの独自機能がある
同期するだけでは使用できないTimeTreeの独自機能は、以下の2つです。
- 家族や友達とのカレンダーの共有
- イベントに参加するメンバーとの共有機能
以下では、それぞれの機能について解説します。これらのTimeTreeの独自機能を使う場合は、TimeTree専用のカレンダーを作成しましょう。
1.家族や友達とのカレンダーの共有機能
ほかの誰かと予定を共有できる機能で、お互いにTimeTreeを使っていないと利用できない仕組みになっています。
同期しても、Googleカレンダーからは使えない機能なので注意しましょう。
家族・カップル・仕事などで便利なTimeTreeの使い方は、以下の記事でくわしく解説しています。
2.イベントに参加するメンバーとの共有機能
イベントを作ってメンバーと共有する機能があり、イベントに招待したり撮影した写真をチャットに投稿したりできます。
なお、Googleカレンダーで開いてもTimeTreeのイベントは表示されないため、イベントに参加する際はTimeTreeを使いましょう。
TimeTreeとGoogleカレンダーの同期を解除する方法
TimeTreeとGoogleカレンダーの同期は、以下の手順で解除できます。
- TimeTreeアプリを開いて左上の[緑のマーク]をタップする
- [すべてのカレンダー]をタップする
- 下部の[設定]をタップする
- Gmailの項目にある[登録したメールアドレス]を無効にする
カレンダーに戻り、Googleカレンダーに登録していた予定が消えているかを確認しましょう。
また、新規予定の保存先にGoogleカレンダーが選択できなくなっていれば、同期が正常に解除されたことを示しています。
そもそもTimeTreeの特徴とは?
TimeTreeの特徴は以下の通りです。
| 開発会社 | 株式会社TimeTree |
| 対応デバイス | スマートフォン・タブレット・PC |
| 対応OS | iOS(16.0以降)・Android(10.0.0以降) |
| 料金プラン | 無料・プレミアムプラン(月額300円、または年額3,000円) |
TimeTreeは、シンプルで使いやすいカレンダーで、家族や友人との共有が簡単にできる点が特徴です。
TimeTreeとGoogleカレンダーの同期に関するよくある質問
ここからは、TimeTreeとGoogleカレンダーの同期に関するよくある質問を、Q&A形式で回答します。
疑問を解決し、スムーズにTimeTreeとGoogleカレンダーを同期しましょう。
Q.TimeTreeでGoogleカレンダーの色分けはできますか?
端末の標準カレンダー内でGoogleカレンダーの色を変更すれば、TimeTree上で色分けが可能です。
以下で、デバイスやOSごとの色分け方法を解説します。
iOSの場合
- 標準カレンダーアプリの下部にある[カレンダー]をタップする
- Gmail枠内の登録したメールアドレス横の[iのマーク]をタップする
- 色を変更する
Android(端末標準カレンダーアプリ)の場合
- 標準カレンダーアプリの左上にある[3本線]をタップする
- 変更したいカレンダー右横の[パレットマーク]をタップする
- 色を変更する
端末によって場所や名称が異なる可能性があるため、気を付けましょう。
Android(Googleカレンダーアプリ)の場合
- Googleカレンダーアプリの左上にある[3本線]をタップする
- [歯車マーク]の設定をタップする
- [カレンダー名]>[色を変更]をタップする
Googleカレンダー以外の色は変更できないことがあるため、注意してください。
Q.同期したい外部カレンダーが選択できないのはなぜ?
Googleカレンダーやシフトボードなどの外部カレンダーは、TimeTreeと同期する前に端末の標準カレンダーに同期する必要があります。
標準カレンダーとの同期方法は、こちらからご確認ください。
Q.TimeTreeの予定をGoogleカレンダーにコピーする方法は?
TimeTreeの予定をGoogleカレンダーにコピーする手順は、以下の通りです。
- コピーしたい予定が入っている[日付]をタップする
- [該当の予定]をタップする
- 右上の[・・・]をタップする
- [コピー]をタップする
- Gmailのなかの[登録したメールアドレス]をタップする
- 内容に変更がなければ右上の[保存]をタップする
TimeTreeとGoogleカレンダーを同期して管理を楽にしよう
TimeTreeとGoogleカレンダーを同期すると、両方のカレンダーの良いところを活かし、PCとスマホで予定を一元管理できるメリットがあります。
同期後も誰かとのカレンダー共有が可能なため、仕事やプライベートなどシーンを問わず使いやすいでしょう。
同期が不要になった場合でも、設定から簡単に解除できる仕様になっています。
ぜひ、TimeTreeとGoogleカレンダーを同期して、仕事とプライベートの予定管理を楽にしてください。