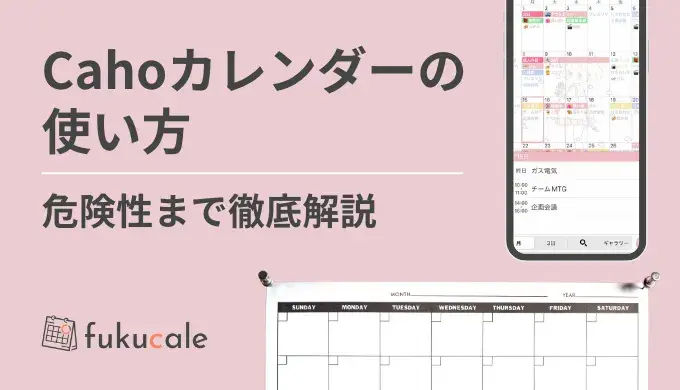
Cahoカレンダーの使い方とは?予定の入れ方や危険性も徹底解説
Cahoカレンダーの可愛らしいイラストに惹かれ、使ってみたいと思っている方も多いのではないでしょうか。
Cahoカレンダーは、人気イラストレーターのCahoさんが手がけたカレンダーアプリで、AppStoreの評価は4.8と非常に高く、可愛いデザインとイラストが満載な点が特徴です。
この記事では、Cahoカレンダーの使い方を中心に、Cahoカレンダーを使うメリットやよくある質問までくわしく解説します。
可愛さと機能面を両立するCahoカレンダーを使い、楽しくスケジュールを管理しましょう。
Cahoカレンダーの便利な使い方4選
Cahoカレンダーの便利な使い方は、以下の4つです。
- 予定を簡単に入力する
- 通知の時間を設定する
- 背景を自由にカスタマイズする
- カレンダーの表示方法を切り替える
Cahoカレンダーは見た目の可愛さだけでなく、機能が充実しており、使いやすい点が特徴です。使い方を覚え、ストレスフリーに使いこなしましょう。
1.予定の入れ方
予定の入力は、以下の手順で簡単に行えます。
- スケジュール画面を開き、[予定を入れたい箇所]をタップする
- 右下の[プラスマーク]を選択する
- 新規イベント画面で必要事項を入力し、右上の[保存]をタップする
.webp?width=600&height=400&name=A07_Caho%E3%82%AB%E3%83%AC%E3%83%B3%E3%83%80%E3%83%BC%E3%81%AE%E4%BD%BF%E3%81%84%E6%96%B9%20(1).webp)
.webp?width=600&height=400&name=A07_Caho%E3%82%AB%E3%83%AC%E3%83%B3%E3%83%80%E3%83%BC%E3%81%AE%E4%BD%BF%E3%81%84%E6%96%B9%20(2).webp)
.webp?width=600&height=400&name=A07_Caho%E3%82%AB%E3%83%AC%E3%83%B3%E3%83%80%E3%83%BC%E3%81%AE%E4%BD%BF%E3%81%84%E6%96%B9%20(3).webp)
登録したスケジュールは、以下のように反映されます。
.webp?width=600&height=400&name=A07_Caho%E3%82%AB%E3%83%AC%E3%83%B3%E3%83%80%E3%83%BC%E3%81%AE%E4%BD%BF%E3%81%84%E6%96%B9%20(4).webp)
予定の塗りつぶし方法
予定の塗りつぶしとは、予定ごとに色分けする使い方を指します。予定ごとに色分けすると、カレンダー画面が見やすくなり、効率よくスケジュール管理が可能です。
Cahoカレンダーで予定を塗りつぶす方法は、以下の2つです。
- 新規予定登録時に塗りつぶしの色を選択する
- 登録後の予定をタップして、塗りつぶしの色を変更する
.webp?width=600&height=400&name=A07_Caho%E3%82%AB%E3%83%AC%E3%83%B3%E3%83%80%E3%83%BC%E3%81%AE%E4%BD%BF%E3%81%84%E6%96%B9%20(5).webp)
塗りつぶしに使う色は、既定の色やカラーパレットから選べます。
また、カレンダー画面右上の[歯車のマーク]から[予定の塗りつぶし]を選択すると、塗りつぶす予定と塗りつぶし予定の文字色を設定できます。
.webp?width=600&height=400&name=A07_Caho%E3%82%AB%E3%83%AC%E3%83%B3%E3%83%80%E3%83%BC%E3%81%AE%E4%BD%BF%E3%81%84%E6%96%B9%20(6).webp)
選んだ色によっては、予定の文字が見えにくくなるため、適宜変更しましょう。
2.通知の時間設定
Cahoカレンダーでは、通知の時間をまとめて設定可能です。
- スケジュール画面を開き、左上の[歯車のマーク]をタップする
- [デフォルト通知]を選択する
- [時間指定予定]をタップする
- 通知したい時間を選択する
.webp?width=600&height=400&name=A07_Caho%E3%82%AB%E3%83%AC%E3%83%B3%E3%83%80%E3%83%BC%E3%81%AE%E4%BD%BF%E3%81%84%E6%96%B9%20(7).webp)
.webp?width=600&height=400&name=A07_Caho%E3%82%AB%E3%83%AC%E3%83%B3%E3%83%80%E3%83%BC%E3%81%AE%E4%BD%BF%E3%81%84%E6%96%B9%20(8).webp)
.webp?width=600&height=400&name=A07_Caho%E3%82%AB%E3%83%AC%E3%83%B3%E3%83%80%E3%83%BC%E3%81%AE%E4%BD%BF%E3%81%84%E6%96%B9%20(9).webp)
.webp?width=600&height=400&name=A07_Caho%E3%82%AB%E3%83%AC%E3%83%B3%E3%83%80%E3%83%BC%E3%81%AE%E4%BD%BF%E3%81%84%E6%96%B9%20(10).webp)
この操作で、今後登録する予定には、設定した時間に通知が来るようになります。ただし、通知設定前に登録した予定には反映されないため、注意しましょう。
予定ごとに通知の時間設定
予定ごとに通知の時間を変える場合は、以下の手順で行います。
- スケジュール画面を開き、[通知時間を設定したい予定]をタップする
- [通知]を選択する
- 通知したい時間を設定する
.webp?width=600&height=400&name=A07_Caho%E3%82%AB%E3%83%AC%E3%83%B3%E3%83%80%E3%83%BC%E3%81%AE%E4%BD%BF%E3%81%84%E6%96%B9%20(11).webp)
.webp?width=600&height=400&name=A07_Caho%E3%82%AB%E3%83%AC%E3%83%B3%E3%83%80%E3%83%BC%E3%81%AE%E4%BD%BF%E3%81%84%E6%96%B9%20(12).webp)
.webp?width=600&height=400&name=A07_Caho%E3%82%AB%E3%83%AC%E3%83%B3%E3%83%80%E3%83%BC%E3%81%AE%E4%BD%BF%E3%81%84%E6%96%B9%20(13).webp)
この操作で、予定ごとに通知時間を自由に変更できます。特に、準備が必要な会議や行事では、通常より早めの通知を設定しておくと安心です。
3.背景の変更
カレンダーの背景は、スケジュール画面の下部にある[ギャラリー]もしくは[画像マークのアイコン]からいつでも変更できます。
.webp?width=600&height=400&name=A07_Caho%E3%82%AB%E3%83%AC%E3%83%B3%E3%83%80%E3%83%BC%E3%81%AE%E4%BD%BF%E3%81%84%E6%96%B9%20(14).webp)
また、スケジュール画面左上の[歯車のマーク]から[カレンダー背景]をタップすると、背景の変更はもちろん、透過度も設定できます。
.webp?width=600&height=400&name=A07_Caho%E3%82%AB%E3%83%AC%E3%83%B3%E3%83%80%E3%83%BC%E3%81%AE%E4%BD%BF%E3%81%84%E6%96%B9%20(15).webp)
透過度の数値をあげると背景のイラストが濃くなるため、お好みで調節してください。
4.カレンダーの表示方法を変える
カレンダーの表示方法を変更するには、あらかじめカレンダー画面下のタブに、表示させたいカレンダーの種類を追加しておく必要があります。
- スケジュール画面左上の[歯車のマーク]をタップする
- [カスタムカレンダー]を選択する
- 好みの表示方法を選択する(複数選択可能です)
-1.webp?width=600&height=400&name=A07_Caho%E3%82%AB%E3%83%AC%E3%83%B3%E3%83%80%E3%83%BC%E3%81%AE%E4%BD%BF%E3%81%84%E6%96%B9%20(7)-1.webp)
.webp?width=600&height=400&name=A07_Caho%E3%82%AB%E3%83%AC%E3%83%B3%E3%83%80%E3%83%BC%E3%81%AE%E4%BD%BF%E3%81%84%E6%96%B9%20(16).webp)
.webp?width=600&height=400&name=A07_Caho%E3%82%AB%E3%83%AC%E3%83%B3%E3%83%80%E3%83%BC%E3%81%AE%E4%BD%BF%E3%81%84%E6%96%B9%20(17).webp)
スケジュール画面に戻り、下部に反映されていれば成功です。
.webp?width=600&height=400&name=A07_Caho%E3%82%AB%E3%83%AC%E3%83%B3%E3%83%80%E3%83%BC%E3%81%AE%E4%BD%BF%E3%81%84%E6%96%B9%20(18).webp)
タブを切り替えれば、お好みの表示方法で予定をチェックできます。
Cahoカレンダーとは?基本情報をチェック
Cahoカレンダーの特徴は以下の通りです。
| 開発会社 | LAN CHEN |
| 対応デバイス・OS | iPhone・iPod touch(15.0以降) |
| 料金プラン | 無料・プレミアムプラン(280円)・広告非表示(300円) |
基本は無料で使えるアプリですが、有料のプレミアムプランや広告非表示オプションを利用すると、さらに快適に使用できます。
Cahoカレンダーを選ぶ3つのメリット
Cahoカレンダーのメリットは、以下の3つです。
- 複数のカレンダーと同期ができる
- ロック機能がついている
- 可愛いイラストとカラーで癒される
1つずつ見ていきましょう。
複数のカレンダーと同期ができる
GoogleカレンダーやiPhoneの標準カレンダーなど、複数のカレンダーと同期できます。
同期したどのカレンダーから予定を入れても反映されるため、自分の予定をまとめて把握したいときに便利です。
カレンダーの同期方法は、以下の記事でくわしく解説しているので、参考にしてください。
ロック機能がついている
4桁のパスコードを設定し、カレンダーにロックをかけられます。設定後は顔認証で解除できるので便利です。
お子様のいたずら防止や、予定のメモ欄に日記を書いている方のプライバシー保護に役立ちます。
可愛いイラストとカラーで癒される
人気イラストレーターのCahoさんが描くふんわりと繊細なイラストは、とても可愛らしく見るだけで癒されるでしょう。
アイコンの着せ替えイラストは15種類、背景に設定できるイラストは40種類以上用意されており、無料プランでも気分に合わせてカスタマイズが楽しめます。
テーマカラーや予定を色分けするカラーはパレットから自由に選べるため、好みの色味に変更できる点も魅力です。
バイトや仕事の予定を入れるときも、可愛いイラストとカラーに癒されながら、気持ちよくスケジュール管理ができそうです。
Cahoカレンダーの危険性や対策方法
Cahoカレンダーの開発者「LAN CHEN」は詳細が不明で、個人もしくは小規模な組織で開発されている可能性が高いです。
そのため、セキュリティの水準や、個人情報が流出した場合の保証には限界があるかもしれません。
安全面が心配な方は、無料プランで利用し、クレジットカード番号やセキュリティコードなどの重要な情報は入力しないようにしましょう。
Cahoカレンダーの使い方に関するよくある質問
Cahoカレンダーの使い方に関する、よくある質問2つを厳選して回答します。
カレンダーを利用する際の参考にしてください。
Q.予定にマーカーを引く方法はありますか?
予定にマーカーを引くには、予定ごとに色分けできる機能を使いましょう。
手順はこちらでくわしく解説しています。
Q.Cahoカレンダーでスタンプは使えますか?
Cahoカレンダーではスタンプが使えません。
しかし、「予定の前に絵文字を入れるとそれっぽくなる」との口コミがあり、実際に試してみました。
.webp?width=600&height=400&name=A07_Caho%E3%82%AB%E3%83%AC%E3%83%B3%E3%83%80%E3%83%BC%E3%81%AE%E4%BD%BF%E3%81%84%E6%96%B9%20(19).webp)
絵文字だけでも予定を入れられるため、スタンプのように見せたい方は絵文字を設定する方法もおすすめです。
Cahoカレンダーで気分をあげながら効率よく時間管理をしよう
Cahoカレンダーは、可愛いだけでなく、機能面も充実したカレンダーアプリです。
通知機能やカレンダー表示のカスタマイズ、カラー変更など、細かな設定が可能で、自分好みにカスタマイズできます。
背景にはCahoさんが描いた40種類以上のイラストを設定でき、気分に合わせて簡単に変更可能です。
また、複数のカレンダーとの同期できるため、自分の予定をまとめて把握できます。ロック機能付きでプライバシー面も安心です。
Cahoカレンダーを活用して、気分をあげながら効率よく時間管理をし、毎日をもっと充実させましょう。




