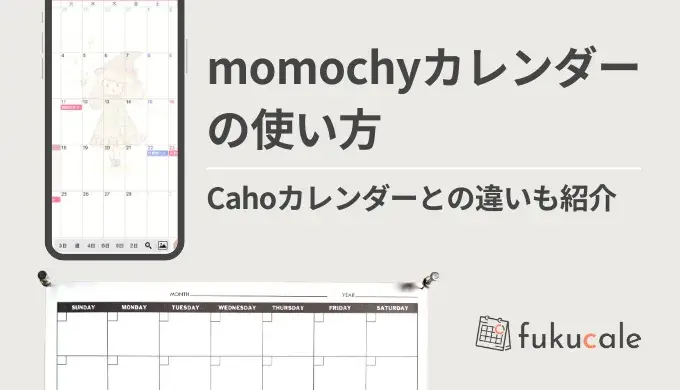
momochyカレンダーアプリの使い方!Cahoカレンダーとの違いも紹介
momochyカレンダーアプリのかわいらしいデザインに惹かれ、使ってみたいと思う方は多いのではないでしょうか。
momochyカレンダーアプリは、東京出身のイラストレーターmomochyさんが手がけています。
水彩や色鉛筆で描かれたような透明感のあるイラストが特徴で、かわいいだけでなく機能面も充実しています。
この記事では、momochyカレンダーの使い方やCahoカレンダーとの違いを紹介します。
かわいいカレンダーアプリを探している方は、ぜひ参考にしてください。
momochyカレンダーアプリの7つの使い方
ここでは、momochyカレンダーアプリの使い方を以下の7項目に分けて紹介します。
- かわいいイラストをランダム表示で楽しめる
- 予定を色分けして視覚的に整理できる
- 3日間~7日間表示を簡単に切り替えられる
- 縦スクロールで全体の予定を一目で確認できる
- 背景イラストを豊富な50作品から選べる
- アプリアイコンやメインカラーを自由に選べる
- ToDoを設定できる
momochyカレンダーは、かわいらしいイラストを楽しめるだけでなく、シンプルで使いやすい設計もポイントです。
使い方を理解し、予定管理をスムーズに行ってください。
①かわいいイラストをランダム表示で楽しめる
momochyカレンダーでは、カレンダーの背景に設定するイラストをランダムに表示できます。
アプリの設定画面から戻るときや、予定を追加したあとにカレンダー画面へ戻るタイミングで、背景が自動的に切り替わる仕様です。
ランダム表示の設定方法は以下の通りです。
- 左上の[歯車マーク]をタップする
- [カレンダー背景]を選択する
- [イラストから選択]をタップする
- 最後に[背景をランダム表示]を選ぶ
.webp?width=600&height=400&name=A12_momochy%E3%82%AB%E3%83%AC%E3%83%B3%E3%83%80%E3%83%BC_%E4%BD%BF%E3%81%84%E6%96%B9%20(1).webp)
.webp?width=600&height=400&name=A12_momochy%E3%82%AB%E3%83%AC%E3%83%B3%E3%83%80%E3%83%BC_%E4%BD%BF%E3%81%84%E6%96%B9%20(2).webp)
.webp?width=600&height=400&name=A12_momochy%E3%82%AB%E3%83%AC%E3%83%B3%E3%83%80%E3%83%BC_%E4%BD%BF%E3%81%84%E6%96%B9%20(3).webp)
.webp?width=600&height=400&name=A12_momochy%E3%82%AB%E3%83%AC%E3%83%B3%E3%83%80%E3%83%BC_%E4%BD%BF%E3%81%84%E6%96%B9%20(4).webp)
カレンダー画面へ戻ると、設定前とは異なるイラストが表示されます。
.webp?width=600&height=400&name=A12_momochy%E3%82%AB%E3%83%AC%E3%83%B3%E3%83%80%E3%83%BC_%E4%BD%BF%E3%81%84%E6%96%B9%20(5).webp)
かわいいイラストが多くて選びきれない方や、すべてのイラストを楽しみたい方は、ぜひランダム表示機能を試してみてください。
②予定を色分けして視覚的に整理できる
予定の色分けとは、予定ごとに文字の背景色を変更し、視覚的に見やすくする機能です。予定を登録する際に、以下の画像のように好きな色を選択できます。
.webp?width=600&height=400&name=A12_momochy%E3%82%AB%E3%83%AC%E3%83%B3%E3%83%80%E3%83%BC_%E4%BD%BF%E3%81%84%E6%96%B9%20(6).webp)
友達との予定は紫、給料日は黄色など、自分のなかで色を決めておくと、予定が管理しやすくなります。色の設定は以下の手順で行ってください。
- [予定を入れたい日]を選択し、右下の[プラスマーク]をタップする
- 予定名を入れ、[予定の色]から好きな色を選ぶ
.webp?width=600&height=400&name=A12_momochy%E3%82%AB%E3%83%AC%E3%83%B3%E3%83%80%E3%83%BC_%E4%BD%BF%E3%81%84%E6%96%B9%20(7).webp)
.webp?width=600&height=400&name=A12_momochy%E3%82%AB%E3%83%AC%E3%83%B3%E3%83%80%E3%83%BC_%E4%BD%BF%E3%81%84%E6%96%B9%20(8).webp)
虹色の丸をタップすると、カラーパレットから好きな色を選べます。さらに、右上の[色を登録]を選択すれば、お気に入りカラーとして保存が可能です。
.webp?width=600&height=400&name=A12_momochy%E3%82%AB%E3%83%AC%E3%83%B3%E3%83%80%E3%83%BC_%E4%BD%BF%E3%81%84%E6%96%B9%20(9).webp)
お気に入りとして登録したカラーは、予定の色を選ぶ際に一覧に表示されるため、毎回同じ色を簡単に設定できます。
最後に、右上の[保存]をタップし、カレンダー画面に反映されているかを確認してください。
③3〜7日間表示を簡単に切り替えられる
momochyカレンダーにはカスタムカレンダー機能があり、マンスリー表示のほかに週単位や日単位のカレンダーを自由に追加できます。
選べる表示形式は以下の通りです。
- 週カレンダー(設定した週の開始日に準ずる)
- 週カレンダー(今日始まり)
- 日カレンダー
- 2日表示
- 3日表示
- 4日表示
- 5日表示
- 6日表示
デフォルトでは3日表示が選択されており、最大24時間分の時間軸で予定を確認できるため、短期間のスケジュールを把握しやすいのが特徴です。
また、デフォルトでは週カレンダーは日曜日始まりですが、カレンダー画面左上の[歯車マーク]>[週の開始日]から好きな曜日に設定可能です。
[週の開始日]から設定した内容は、週カレンダーだけでなくマンスリー表示にも適用されます。
.webp?width=600&height=400&name=A12_momochy%E3%82%AB%E3%83%AC%E3%83%B3%E3%83%80%E3%83%BC_%E4%BD%BF%E3%81%84%E6%96%B9%20(10).webp)
追加したカレンダーは、マンスリーの右隣りから設定した順番に追加される仕組みです。
.webp?width=600&height=400&name=A12_momochy%E3%82%AB%E3%83%AC%E3%83%B3%E3%83%80%E3%83%BC_%E4%BD%BF%E3%81%84%E6%96%B9%20(11).webp)
カレンダーの順番を整理したい場合は、一度すべてのチェックを外し、並べたい順にチェックを付け直すと、好みの順番に並び替えられます。
④縦スクロールで全体の予定を一目で確認できる
マンスリーカレンダーは基本的に横スクロールで表示されますが、縦スクロールへの変更も可能です。
縦スクロールにすると、1か月分の予定をスクロールしながら確認でき、より直感的にスケジュールを管理できます。
縦スクロールへの変更手順は以下の通りです。
- カレンダー画面左上の[歯車マーク]を選択する
- [月カレンダー]をタップする
- [縦スクロール]を選ぶ
縦スクロールを選んだ場合、1日の表示予定数を最大8個まで設定できるため、予定が多い方でも、見落としを防ぎやすくなるでしょう。
また、縦スクロールに変更できるのはマンスリーカレンダーのみで、週・日カレンダーには適用できません。
⑤背景イラストを豊富な50作品から選べる
momochyカレンダーでは、50種類の背景イラストから好きなデザインを選択可能です。
女の子のイラストはもちろん、男の子が描かれた作品や、『ももちーうさぎ』が登場するデザインも用意されています。
これらのイラストは、X(旧Twitter)でのアンケート結果をもとに選ばれた40作品と、2021年10月に追加された人気の10作品で構成されています。
さらに、背景イラストの透過度を自由に調整できるのもポイントです。デフォルトでは透過度20%に設定されていますが、数値を上げるとイラストがよりくっきりと表示されます。
自分好みの背景デザインと透過度を設定し、お気に入りのカレンダーにカスタマイズしてみてください。
⑥アプリアイコンやメインカラーを自由に選べる
momochyカレンダーでは、アプリアイコンを6種類から選択でき、メインカラーもカラーパレットから自由に設定できます。
アイコンやメインカラーの設定は、アプリの初回起動時に選択しますが、あとから設定画面での変更も可能です。
気分やカレンダー背景のイラストに合わせて、さまざまな組み合わせを試しながら、自分だけのカスタムカレンダーを楽しんでください。
⑦ToDoを設定できる
momochyカレンダーにはToDoリスト機能があり、タスクの管理も簡単に行えます。
タスク名と期限を設定できるだけでなく、完了したタスクにチェックを入れると取り消し線が表示される仕組みになっており、視覚的に進捗を確認しやすくなっています。
ToDo機能をONにする設定は以下です。
- カレンダー画面左上の[歯車マーク]をタップする
- [ToDo機能]のボタンをONにする
ToDoリストは、カスタムカレンダーと同じく、カレンダー画面最下部のバーに追加されます。
カレンダーと並行して使えるため、予定とタスクを一緒に管理しやすいのも利点です。
momochyカレンダーとCahoカレンダーの違い
雰囲気の似ているmomochyカレンダーとCahoカレンダーの違いを、以下2つの視点から解説します。
- イラストや雰囲気の違い
- 機能面や便利さの違い
momochyカレンダーとCahoカレンダーで迷っている方は、ぜひ参考にしてください。
イラストや雰囲気の違い
momochyカレンダーとCahoカレンダーの一番の違いは、イラストのスタイルや雰囲気です。
momochyさんのイラストは線が細く、水彩や色鉛筆で描かれたような透明感のある絵が特徴です。柔らかな色使いが魅力で、自然な風合いを楽しめます。
対して、Cahoさんのイラストは線がはっきりしており、丸みを帯びた柔らかな印象を与えます。色塗りはポイント使いが多く、シンプルなデザインが特徴です。
.webp?width=600&height=400&name=A12_momochy%E3%82%AB%E3%83%AC%E3%83%B3%E3%83%80%E3%83%BC_%E4%BD%BF%E3%81%84%E6%96%B9%20(12).webp)
画像を見て、どちらの雰囲気が自分の好みに合っているかを確認してください。
機能面や便利さの違い
機能面や便利さに関しては、ほとんど違いがありません。
どちらのアプリも細かいカスタマイズが可能で、機能が充実しているため、無料版でも十分に利用できます。
そもそもmomochyカレンダーの特徴とは?
momochyカレンダーには、以下の特徴があります。
| 開発会社 | LAN CHEN |
| 対応OS | iOS:15.0〜・Android:9~ |
| 料金プラン | 無料・プレミアムプラン(月額¥280)・広告非表示(iOS¥300/Android ¥320) |
無料プランでも十分に利用できる機能が揃っていますが、プレミアムプランや広告非表示プランにすると、さらに快適に使えます。
各プランの特徴は以下の通りです。
| プラン名 | 料金の仕組み・特徴 |
|---|---|
| 広告非表示プラン | ●一度購入すると、その後の支払いは必要なし ●カレンダーアプリ内の広告を非表示にできる |
| プレミアムプラン | ●毎月支払いが発生する ●カレンダーアプリ内の広告を非表示にできる ●CSVエクスポート機能が使える(iOSのみ) ●お気に入りカラーへの登録が無制限で使える ●予定テンプレートを無制限に作成できる |
広告非表示機能のみ使いたい方は広告非表示プランを、カレンダーアプリの機能をグレードアップさせたい方は、プレミアムプランを検討してみてください。
momochyカレンダーの使い方を知り、楽しい予定管理を
momochyカレンダーは、かわいいイラストを楽しみながら、スケジュール管理ができる機能性にも優れたカレンダーアプリです。
50枚のイラストからお気に入りを選び、カレンダーの背景に設定できます。
予定の色分けやカスタムカレンダー機能など、細かくカスタマイズできるため、自分好みのカレンダーにアレンジ可能です。
momochyさんのイラストで気分をあげながら、楽しくスムーズにスケジュール管理をして、日常に小さな楽しみを取り入れてみてください。



