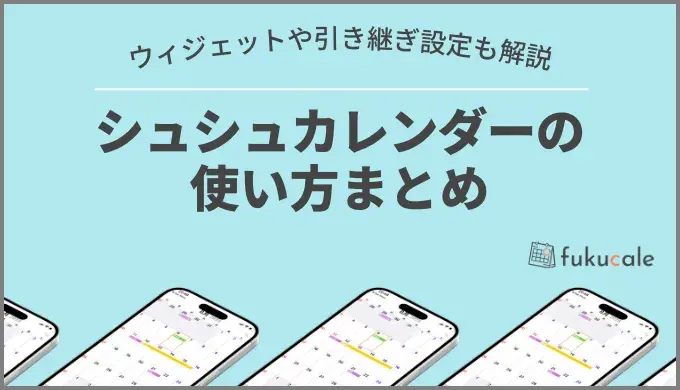
シュシュカレンダーの使い方まとめ!ウィジェット設定や引き継ぎ方法も解説
「かわいいカレンダーアプリを使いたい」と思う方は多いでしょう。しかし、機能性も不可欠なため、どのアプリを選ぶべきか迷いますよね。
そこで今回は、シンプルでかわいらしいシュシュカレンダーの使い方を中心に、ウィジェット設定や引き継ぎ方法までをくわしく解説します。
シュシュカレンダーアプリを使うか迷っている方や便利に使いこなしたい方は、ぜひ参考にしてください。
シュシュカレンダーの6つの使い方
シュシュカレンダーの使い方を、以下の6項目に分けて紹介します。
- ダブルタップ&ドラッグで予定を手軽に登録
- 予定と日付を色分けしてスッキリ管理
- アプリアイコンやフォントを自分好みにカスタマイズ
- 柔軟な通知設定で予定忘れを防止
- 日記やメモで毎日の出来事をかわいく記録
- ウィジェット設定でアプリを開かず予定をチェック
シュシュカレンダーの便利な使い方を覚え、手軽なスケジュール管理を実現してください。
ダブルタップ&ドラッグで予定を手軽に登録
シュシュカレンダーは、予定を入れたい日付をダブルタップするだけで、予定登録画面に移行可能です。
予定の日付変更やコピーも、以下のように予定を長押し&ドラッグで簡単にできます。
- 移動もしくはコピーしたい予定が入っている日付をタップする
- 下部に表示されている[移動もしくはコピーしたい予定]を長押しする
- 予定をタップしたまま、移動もしくはコピーしたい日付までドラッグする
- [移動]か[コピー]を選択する
.webp?width=600&height=400&name=A13_%E3%82%B7%E3%83%A5%E3%82%B7%E3%83%A5%E3%82%AB%E3%83%AC%E3%83%B3%E3%83%80%E3%83%BC_%E4%BD%BF%E3%81%84%E6%96%B9%20(1).webp)
.webp?width=600&height=400&name=A13_%E3%82%B7%E3%83%A5%E3%82%B7%E3%83%A5%E3%82%AB%E3%83%AC%E3%83%B3%E3%83%80%E3%83%BC_%E4%BD%BF%E3%81%84%E6%96%B9%20(2).webp)
.webp?width=600&height=400&name=A13_%E3%82%B7%E3%83%A5%E3%82%B7%E3%83%A5%E3%82%AB%E3%83%AC%E3%83%B3%E3%83%80%E3%83%BC_%E4%BD%BF%E3%81%84%E6%96%B9%20(3).webp)
.webp?width=600&height=400&name=A13_%E3%82%B7%E3%83%A5%E3%82%B7%E3%83%A5%E3%82%AB%E3%83%AC%E3%83%B3%E3%83%80%E3%83%BC_%E4%BD%BF%E3%81%84%E6%96%B9%20(4).webp)
直感的な操作で予定の登録や移動ができるため、忙しく予定が変わりやすい方にも便利です。
予定と日付を色分けしてスッキリ管理
予定の文字色だけでなく、日付ごとに背景色も変更できるため、予定が多くても視覚的にすっきり管理できます。
ここでは、以下の2つの方法を順に紹介します。
- 予定の文字色を設定する方法
- 日付の背景色を設定する方法
予定の文字色を設定する方法
- [色を変えたい予定]をタップして予定変更画面を開く
- [カラーバー]を選択する
- 好きな色に変更する
.webp?width=600&height=400&name=A13_%E3%82%B7%E3%83%A5%E3%82%B7%E3%83%A5%E3%82%AB%E3%83%AC%E3%83%B3%E3%83%80%E3%83%BC_%E4%BD%BF%E3%81%84%E6%96%B9%20(5).webp)
.webp?width=600&height=400&name=A13_%E3%82%B7%E3%83%A5%E3%82%B7%E3%83%A5%E3%82%AB%E3%83%AC%E3%83%B3%E3%83%80%E3%83%BC_%E4%BD%BF%E3%81%84%E6%96%B9%20(6).webp)
予定の文字色は18色から選べるため、仕事やプライベートなど細かく色分けが可能です。
日付の背景色を設定する方法
- [背景色を変更したい日付]を長押しする
- 好きな色に変更する
.webp?width=600&height=400&name=A13_%E3%82%B7%E3%83%A5%E3%82%B7%E3%83%A5%E3%82%AB%E3%83%AC%E3%83%B3%E3%83%80%E3%83%BC_%E4%BD%BF%E3%81%84%E6%96%B9%20(7).webp)
背景色は5色から設定でき、曜日ごとの色分けも可能です。
.webp?width=600&height=400&name=A13_%E3%82%B7%E3%83%A5%E3%82%B7%E3%83%A5%E3%82%AB%E3%83%AC%E3%83%B3%E3%83%80%E3%83%BC_%E4%BD%BF%E3%81%84%E6%96%B9%20(8).webp)
曜日ごとの色分けよりも日付ごとの色分けが優先されるため、特に大事な予定がある日は設定の仕方に注意してください。
アプリアイコンやフォントを自分好みにカスタマイズ
アプリアイコンやフォントは、いつでも自由にカスタマイズできます。
アプリアイコンは、以下の手順で変更してください。
- カレンダー画面右上の[3本線のマーク]をタップする
- [アプリアイコン」を選択する
- 好みのデザインを選ぶ
無料プランでは16種類、プレミアムプランでは32種類のデザインから選べます。
また、フォントの変更方法は以下です。
- カレンダー右上の[3本線のマーク]をタップする
- [デザインフォント]を選ぶ
- 好みのフォントを選択する
フォントは6種類から選べるため、見やすさや好みに合わせて調整してください。
柔軟な通知設定で予定忘れを防止
カレンダーに登録した予定の通知は、細かくカスタマイズできます。
通知時間は最長4週間前から設定でき、14種類のタイミングから選択可能です。
.webp?width=600&height=400&name=A13_%E3%82%B7%E3%83%A5%E3%82%B7%E3%83%A5%E3%82%AB%E3%83%AC%E3%83%B3%E3%83%80%E3%83%BC_%E4%BD%BF%E3%81%84%E6%96%B9%20(9).webp)
終日予定の通知は、通知日を10種類から選べるほか、通知する時間も設定できます。
.webp?width=600&height=400&name=A13_%E3%82%B7%E3%83%A5%E3%82%B7%E3%83%A5%E3%82%AB%E3%83%AC%E3%83%B3%E3%83%80%E3%83%BC_%E4%BD%BF%E3%81%84%E6%96%B9%20(10).webp)
また、その日に入っている予定をまとめて通知する機能もあります。その場合は、6種類の通知時間から選択可能です。
.webp?width=600&height=400&name=A13_%E3%82%B7%E3%83%A5%E3%82%B7%E3%83%A5%E3%82%AB%E3%83%AC%E3%83%B3%E3%83%80%E3%83%BC_%E4%BD%BF%E3%81%84%E6%96%B9%20(11).webp)
たとえば、午前9時までの朝の時間帯にまとめて通知を受け取れば、1日の予定をスムーズに把握できるでしょう。
通知の設定方法は、カレンダー画面右上の[3本線のマーク]をタップし、[通知の設定]から変更できます。
また、予定ごとに通知を設定する方法もあり、予定作成時や編集画面から個別に通知時間を指定できます。
日記やメモで毎日の出来事をかわいく記録
カレンダー画面左下の[本のマーク]をタップすると日別ノートと月別ノートを選択でき、日記やメモの用途で使えます。
書いた内容は、ノートを書いた日をタップすると、予定と一緒に表示されます。最初の2行半ほどが表示されるため、その日のやることや出来事を記録しておくのに便利です。
専用のスタンプはありませんが絵文字は使えるため、かわいくデコレーションしながら記録を楽しんでみてください。
ウィジェット設定でアプリを開かず予定をチェック
ウィジェット機能を活用すれば、アプリを開かずに予定を確認できます。※iOS18以降の機種はウィジェット機能が使えません
ウィジェットとは、ホーム画面に表示できるショートカット機能で、シュシュカレンダーでは、カレンダー画面を直接ホーム画面に表示可能です。
アプリを開く手間が省けてすぐに予定をチェックできるので、忙しい日々のスケジュール管理にぜひ取り入れてみてください。
シュシュカレンダーでウィジェットを設定する2つの手順
iOS18未満のiPhoneでは、ウィジェット機能を使ってホーム画面で予定を確認できます。ただし、iOS18以上ではウィジェット機能を使用できないため、注意が必要です。
また、iOS14未満とiOS14以上では設定手順が異なるため、それぞれの方法を順に解説します。
iOS14未満の端末での設定方法
iOS14未満の端末での操作手順は、以下の通りです。
- iPhoneのホーム画面を右へスワイプし、ウィジェット画面を開く
- 画面下部にある[編集]をタップする
- ウィジェットの追加画面から[シュシュカレンダー]を選択する
- 画面右上の[完了]をタップする
ホーム画面に、シュシュカレンダーのウィジットが配置されていれば、設定完了です。
iOS14〜iOS18の端末での設定方法
iOS14〜iOS18の端末での操作手順は、以下の通りです。
- iPhoneのホーム画面を右へスワイプし、ウィジェット画面を開く
- 画面下部にある[編集]をタップする
- さらに、画面最下部の[カスタマイズ]を選択する
- ウィジェットの追加画面から[シュシュカレンダー]を選ぶ
- 画面右上の[完了]をタップする
iOS14未満の端末と比べ、カスタマイズの操作が追加されているため、手順の違いに注意してください。
シュシュカレンダーの2つの引き継ぎ方法
シュシュカレンダーのデータを引き継ぐには、以下2つの方法があります。
- 手動でデータのバックアップを取る
- プレミアムプランに加入する
どちらの方法もiCloudを使用するため、事前に十分な容量を確保しておく必要があります。
また、シュシュカレンダーはAndroidに対応していないため、iOSからAndroidへの引き継ぎはできません。
手動でデータのバックアップを取る
シュシュカレンダーの設定画面から、予定をデータファイルとして保存し、新しい端末で読み込む方法は、無料プランでも利用できます。
まずは、旧機種で以下の操作を済ませてください。
- カレンダー画面右上の[3本線のマーク]をタップして設定画面を開く
- [予定データの保存と読み込み]をタップする
- [ファイルに保存]を選択し、[”ファイル”に保存]を選ぶ
つぎに、新機種で以下の操作を行い、引き継ぎます。
- 旧機種から新機種へのデータ移行を進める
- シュシュカレンダーアプリをインストールする
- アプリを開いて初期設定を済ませ、設定画面を開く
- [予定データの保存と読み込み]をタップし[ファイルから読み込む]を選ぶ
カレンダーに予定が反映されていれば、データの引き継ぎは成功です。
プレミアムプランに加入する
シュシュカレンダーのプレミアムプランに加入すると、予定データがiCloudに自動保存されます。
そのため、機種変更前と同じApple IDを使用すれば、iCloud経由でデータを引き継げる可能性があります。
ただし、公式サイトには引き継ぎに関する明確な記載がないため、確実に移行できる保証はありません。手動でバックアップを取ってから実行することをおすすめします。
そもそもシュシュカレンダーの特徴とは?
シュシュカレンダーの特徴は、以下の通りです。
| 開発会社 | YUSUKE SASOU |
| 対応OS | iOS:12.0~ |
| 料金プラン | 無料・プレミアムプラン(月額¥240)・広告非表示(¥600) |
無料プランでも、広告動画を視聴すれば3日間は広告を非表示にできるため、快適に利用できます。
また、基本的な機能に制限がほとんどないため、特にこだわりがなければ無料プランでも十分活用できます。
広告非表示プランは、一度購入すれば無期限で広告を非表示にできます。毎回動画視聴をするのが手間に感じる場合は、検討してみてもよいかもしれません。
プレミアムプラン(月額¥240)に加入すると、以下の機能が利用できます。
- 広告が非表示
- iCloudへのバックアップ
- ノートへの画像添付
- ノートのチェックリスト
- 予定履歴のお気に入り
- プレミアム限定のアプリアイコン
特にノート機能をよく使う方や、バックアップ機能が必要な方にはぴったりのプランです。
シュシュカレンダーを使いこなして予定管理を楽しもう
シュシュカレンダーは、シンプルでかわいらしいデザインと充実した機能を兼ね備えたカレンダーアプリです。
特に通知機能が便利で、多忙な日々でも予定の管理がしやすくなります。
シュシュカレンダーアプリを使いこなして、楽しく予定管理をしてみてください。



