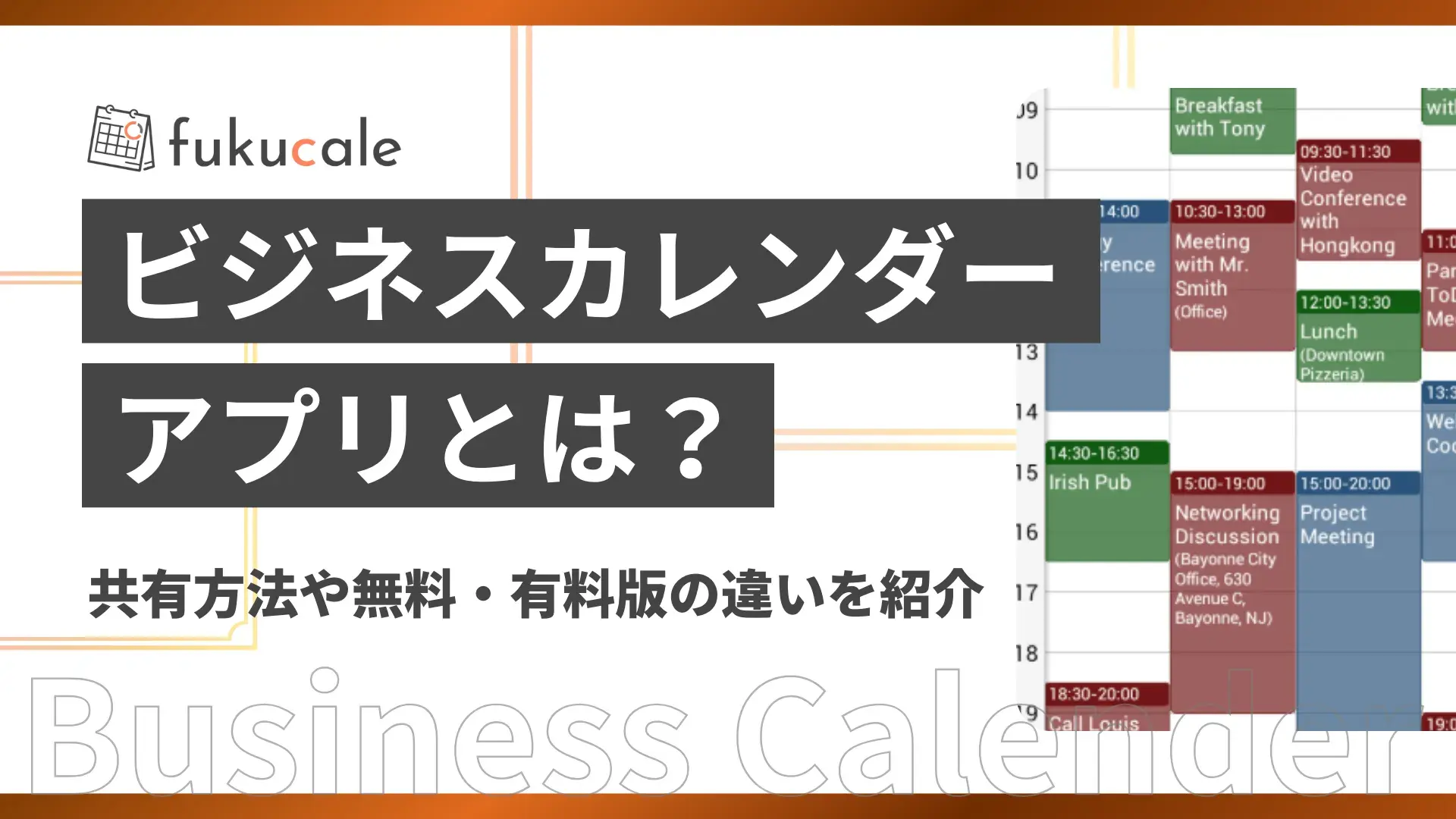
ビジネスカレンダーのアプリとは?共有方法や無料・有料版の違いを紹介
ビジネスカレンダーは、スケジュールやタスクの管理に役立つアプリです。アカウント登録不要のうえ、基本機能は無料で利用できます。
さらに、Googleカレンダーと同期すると、いつもの予定とタスクを一元管理できる点も魅力です。
ビジネスカレンダーを活用すれば、日々の業務がよりスムーズに進められるでしょう。
本記事では、共有方法や使い方はもちろん、無料版・有料版の違いもわかりやすく解説します。
ビジネスカレンダーのアプリとは?
ビジネスカレンダーは、共有機能やウィジェット機能を兼ね備えた、業務向けのスケジュール管理アプリです。
アプリの基本情報を以下にまとめました。
| 開発会社 | Appgenix Software |
| 対応OS | iOS:未対応・Android:Android 8.0~ |
| 料金プラン | 無料版・有料版(月額:¥129 年額:¥999) |
無料版でも基本的なスケジュール管理は行えます。
ただし、Microsoft Outlookとの同期やタスクごとの優先度設定など、より便利な機能を活用したい場合は、有料版の利用がおすすめです。
※無料版と有料版の違いは、のちほどくわしく紹介します
ビジネスカレンダーを使う5つのメリット
ビジネスカレンダーを使う主なメリットは、以下の5つです。
- 予定やタスクを簡単に共有できる
- GoogleカレンダーやMicrosoft Outlookと同期できる
- 豊富なウィジェットで予定やタスクを管理できる
- スマートウォッチから予定を確認できる
- 通知音やテーマを自分好みにカスタマイズできる
以下では、各メリットの内容をくわしく解説します。
1.予定やタスクを簡単に共有できる
ビジネスカレンダーは、無料版でも予定をワンタップで共有できます。
共有アイコンをタップし、メールやLINEなどのアプリを選ぶだけで、相手とすばやく情報を共有できる点が特徴です。
タイトルや時間、場所など、必要な項目だけを選んで送信できるため、プライバシーを守りつつ、効率よく連携できます。
2.GoogleカレンダーやMicrosoft Outlookと同期できる
外部カレンダーとの同期に対応しているため、予定を再入力する手間を省けます。
お使いのアカウントを追加するだけで、スケジュールがリアルタイムでビジネスカレンダーに反映されます。
なお、Microsoft Outlookとの連携は有料版でのみ利用可能です。
3.豊富なウィジェットで予定やタスクを管理できる
スタイルや表示形式のバリエーションが豊富なウィジェットも、ビジネスカレンダーの魅力の一つです。
無料版でも、月・週・日ごとの表示やタスクのリスト表示など、自分にとって見やすい形式にカスタマイズできます。
さらに、ホーム画面から予定を確認したり、タスクをすぐに編集できたりと、忙しい毎日のスケジュール管理を手軽にこなせます。
4.スマートウォッチから予定を確認できる
スマートウォッチと連携すれば、スマホを取り出しにくい場面でも、手元でサッと次の予定やタスクをチェックできます。
予定のリマインダー通知もスマートウォッチに届くため、会議やタスクのうっかり忘れを防ぎやすくなる点もメリットです。
とくに、外出や移動の多いビジネスパーソンにとって、手軽さと実用性のバランスが取れた便利な機能といえます。
5.【有料版のみ】通知音やテーマを自分好みにカスタマイズできる
有料版では、予定の種類ごとに通知音を設定したり、アプリ全体のテーマカラーを自由に変更したりと、細やかなカスタマイズが可能になります。
通知やデザインを自分仕様に整えると、スケジュール管理のわかりやすさや操作性が向上します。
毎日使うアプリだからこそ、自分に合ったデザインで快適に使えるのはうれしいポイントです。
ビジネスカレンダーの使い方2つのステップ
ビジネスカレンダーは、アカウント登録の必要がありません。以下2つの手順ですぐに利用できます。
- アプリをインストールする
- 予定を登録する
実際の操作画面とあわせて、順に解説します。
1.アプリをインストールする
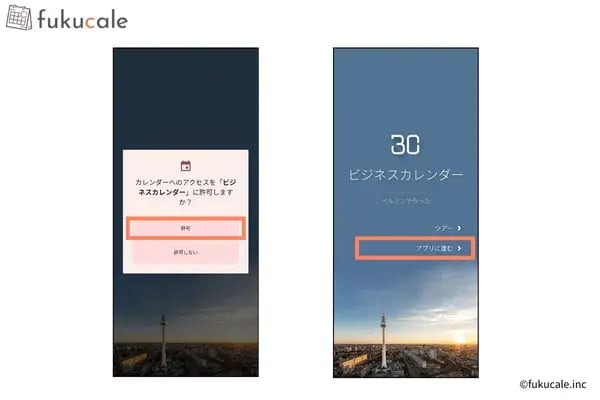
ビジネスカレンダーのアプリは「Google Play」からインストールできます。※iOSには対応していません
初回のアプリ起動時に表示される「カレンダーのアクセス許可の確認」で[許可]を選択すると、Googleカレンダーとの同期が完了します。
続く画面で[ツアー]をタップすれば、基本的な使い方の確認が可能です。すぐに利用を開始したい場合は[アプリに進む]を選んでください。
2.予定を登録する
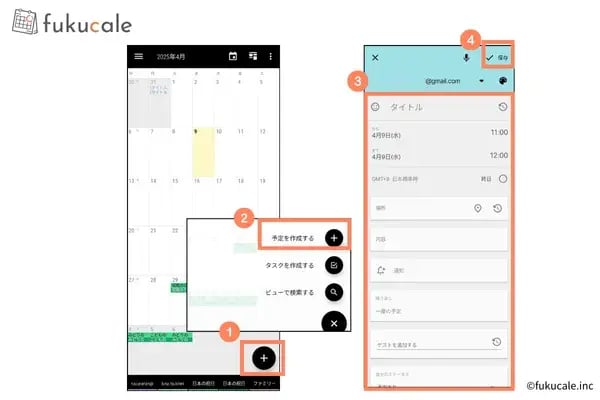
予定を登録する手順は次の通りです。
- 右下の[+]アイコンをタップする
- [予定を作成する]を選択する
- タイトルや日時、通知設定など必要な情報を入力する
- 右上の[保存]をタップする
ビジネスカレンダーは、複雑な手順がなく、直感的に予定を登録できる点が魅力です。
ビジネスカレンダー無料版と有料版7つの違い
有料版には7日間の無料トライアルが用意されています。
ビジネスカレンダーの無料版と有料版の違いを以下の表にまとめました。
| 無料版 | 有料版 | |
|---|---|---|
| ①広告の非表示 | × | ○ |
| ②カレンダー・タスク同期 | ・Googleカレンダー | ・Googleカレンダー ・Microsoft Outlook |
| ③添付ファイル | × | ○ |
| ④簡単な予定変更 | ・予定を一つずつ削除・変更・コピー | ・予定テンプレートの作成 ・予定のドラッグ&ドロップ ・複数の予定をまとめて削除・移動・コピー ・キャンセルされた予定の再通知 ・住所の自動入力補助 |
| ⑤テーマとウィジェット | テーマ:1種類 ウィジェット:7種類 |
テーマ:22種類 ウィジェット:14種類 |
| ⑥タスク設定 | ・タスクの登録 ・Google ToDo リストと同期 |
・タスクの優先度設定 ・繰り返し設定 ・サブタスクの作成 ・Google ToDo リストと同期 ・Microsoft To Doと同期 |
| ⑦その他 | - | ・通知音の個別設定 ・フォントサイズの変更 ・天気予報の表示 ・メンバーの招待 ・カレンダーの印刷 ・予定のエクスポート/インポート |
以下では、有料版でできることをさらにくわしく解説します。
①広告が表示されなくなる
有料版(Pro版)にアップグレードすると、アプリ内の広告が非表示になります。
画面全体がすっきりと見やすくなり、うっかり広告をタップしてしまう心配もありません。
ストレスの少ない操作環境が整い、スケジュール管理に集中できます。
②Microsoft Outlookと同期できる
無料版ではGoogleカレンダーとのみ同期可能ですが、有料版ではMicrosoft Outlookとも同期できます。
Outlookカレンダーに加えて、Microsoft To DoやMicrosoft OneDriveとも連携し、より便利に活用できます。
とくに、ビジネスの場面ではOutlookを利用する方も多いため、スケジュール管理の効率化が期待できるでしょう。
③予定にファイルを添付できる
有料版なら、予定やタスクに関連するファイルを直接添付できる機能が使えます。
たとえば、会議の議事録やプレゼン資料などを紐づけておけば、あとから探す手間が省け、作業の効率化にもつながります。
④予定の変更が簡単になる
ビジネスの予定は変更や調整が頻繁に発生しがちですが、有料版なら、予定の編集機能が強化され、操作が一段とスムーズになります。
ドラッグ&ドロップで日付や時間を直感的に変更できるほか、複数の予定をまとめて削除・移動・コピーすることも可能です。
さらに、キャンセルされた予定の再通知や、住所入力時の自動入力補助など、細かな便利機能も充実しています。
よく使う予定をテンプレートとして保存しておけば、次回の入力が簡略化される点も有料版の魅力です。
⑤テーマとウィジェットの種類が豊富になる
有料版にアップグレードすると、アプリのデザインや表示スタイルをさらに細かく設定できます。
テーマの選択肢は1種類から22種類に増え、好みやシーンに合わせて画面の雰囲気を自由に変更可能です。
また、ホーム画面に配置できるウィジェットも7種類から14種類に増えて、表示できる情報の幅が広がります。
自分にとって見やすく、使いやすいカレンダー画面を作れるため、日々の予定確認がより快適になります。
⑥高度なタスク設定が可能になる
有料版では、無料版の基本機能に加え、タスクの優先度設定や繰り返し設定が可能です。
さらに、Microsoft To Doとの同期にも対応しており、再入力の手間なくタスクを管理できます。
⑦便利な機能が増える
上記以外にも、有料版では「かゆいところに手が届く」便利な機能が多数追加されます。
たとえば、予定ごとに通知音を設定できる機能や、アプリ内の文字サイズを見やすく調整できる機能があります。
また、メンバーの招待やカレンダーの印刷機能などは、ビジネスシーンで活用しやすく、実用性の高いポイントです。
ビジネスカレンダーの使い方に関するよくある質問3選
ビジネスカレンダーの使い方に関して、よくある質問に回答します。
ビジネスカレンダーを使用する際の参考にしてください。
ビジネスカレンダーの予定をほかのアプリで共有する方法は?
ビジネスカレンダーの予定をほかのアプリで共有する方法は、以下の手順の通りです。
- 共有したい予定をタップして開く
- 右上の[⋮]をタップし、[共有する]を選択する
- 任意で[タイトル、時間と場所だけ共有する]に[チェック]を入れる
- 使用したいアプリ(メール・LINE・Slackなど)を選択する
- 本文を入力して送信する
予定は「12:00-13:00 4月17日(木):会議」のようにテキストで送信されます。
1日のタイムスケジュールを表示する設定方法は?
月表示ではなく、1日のタイムスケジュールを表示する設定手順は、以下の通りです。
- 左上のメニューアイコン[≡]をタップする
- [日]を選択する
日表示にすると、右側にその日のタスクリストが表示されます。
ビジネスカレンダーの表示設定は「年・月・週・日」の4パターンで、いずれもワンタップで設定可能です。
Googleカレンダーのタスクを表示する方法は?
Googleカレンダーのタスクを表示するには、以下の手順で設定してください。
- 左上のメニューアイコン[≡]をタップする
- [カレンダーとタスクリスト]を選択する
- [タスクリスト]を開いて[Googleタスク]をタップする
- 表示したいGoogleアカウントを選択し、[OK]をタップする
- 「Business Calendarがアクセスを求めています」が表示されたら[続行]を選択する
画面下部に「アカウントは正常に追加されました。」と表示されたら完了です。
これで、Googleアカウントに登録されているタスクを確認できるようになります。
機能豊富なビジネスカレンダーで仕事の効率と快適さを手に入れよう
ビジネスカレンダーは、スケジュール共有や外部カレンダー同期、豊富なウィジェットなどを備えており、日々の業務管理をサポートしてくれるアプリです。
無料版でも基本的なスケジュール管理は行えますが、有料版へのアップグレードで、より便利に利用できます。
本記事でご紹介したメリットや機能の違いを参考に、ビジネスカレンダーを導入し、毎日のスケジュール管理を快適なものにしませんか?



